2項目を試しましたが改善には至りませんでした。
再インストール後のスクリーンショットです。
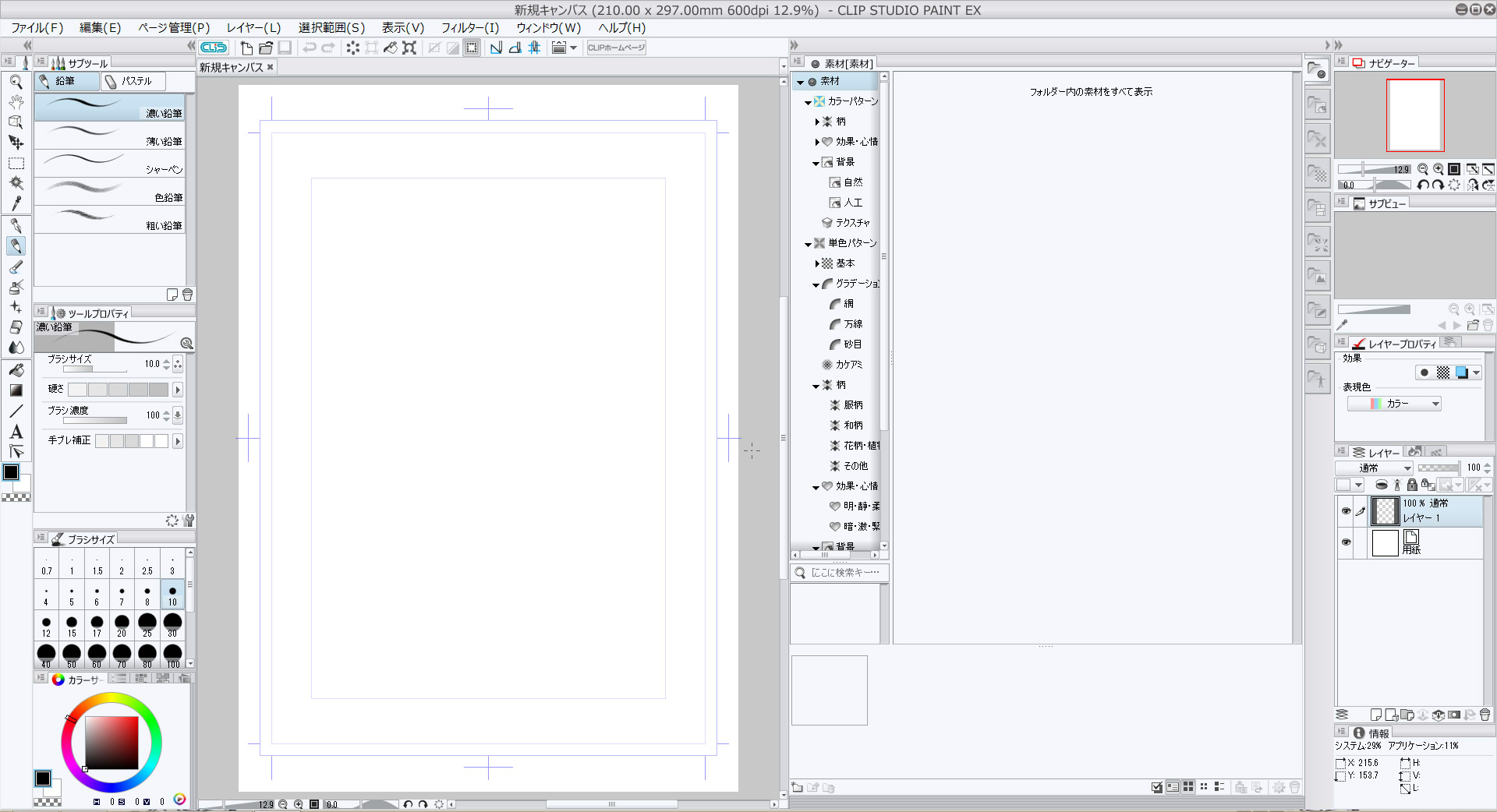
クリップスタジオ起動時・クリップスタジオペイントEX起動時に、「初めてご利用いただくための準備を(以下省略)」
と表示されます。何かを読み込んでいるような動作は見られず、瞬時に起動します。
また、前回書き忘れておりましたが
セキュリティ監視から除外する前もこちらは表示されていました。
■過去に試したことを書き出します。
1.素材データベースの再構築
→素材は表示されず
2.インストール素材の初期化
→失敗、または失敗したままフリーズ
3.まっさらにアンインストール後(前回指定されたフォルダも削除)再インストール
→症状に変化なし
4.新規ユーザー名(半角英)を作成しサインインしてインストールする
→症状に変化なし
5.[CLIPStudioPaintVer1_1_0]、[CLIPStudioCommon]の頭文字をアンダーバーに変更する
→症状に変化なし
6.指定フォルダをセキュリティ監視下から除外
→症状に変化なし
7.追加素材をインストール
→反映されず。もう一度試すと、インストール済みと表示される
※参考にさせていただいた過去のボード
ID:36069
ID:36189
引き続きサポートよろしくお願いいたします。








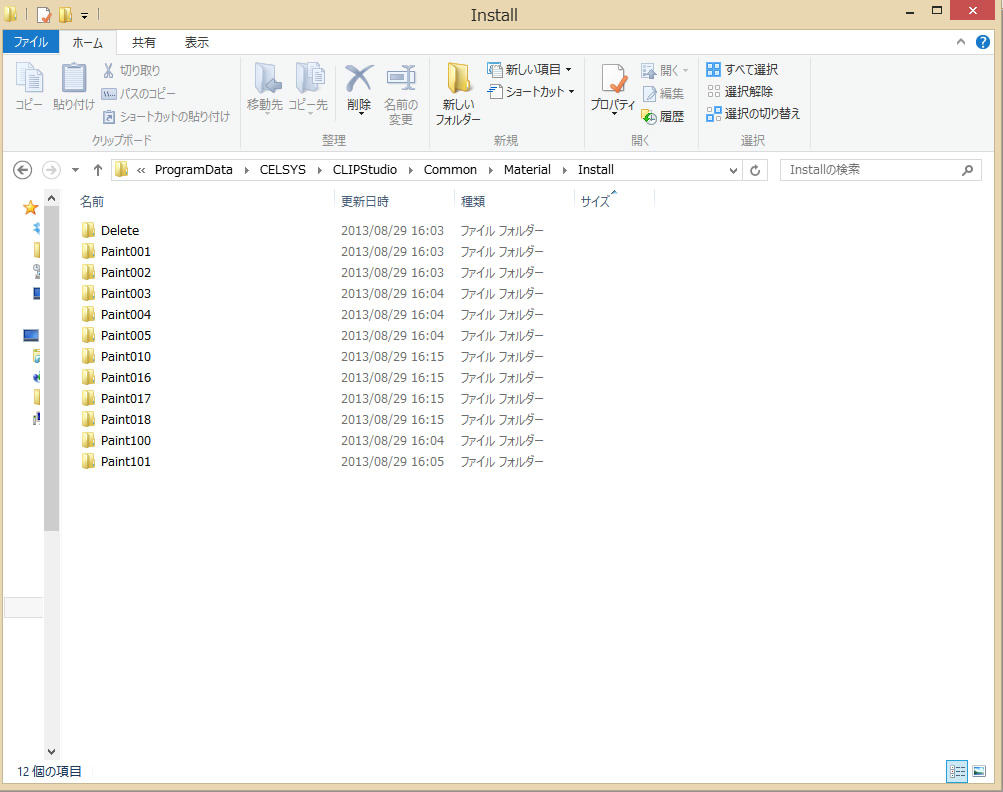
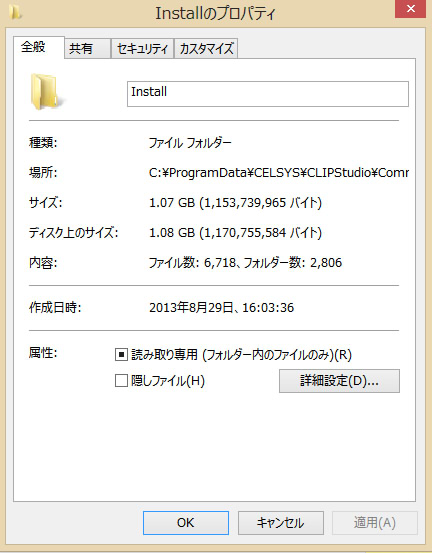
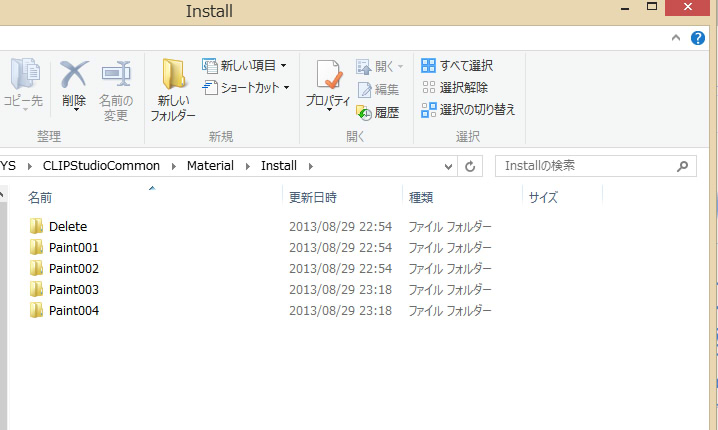
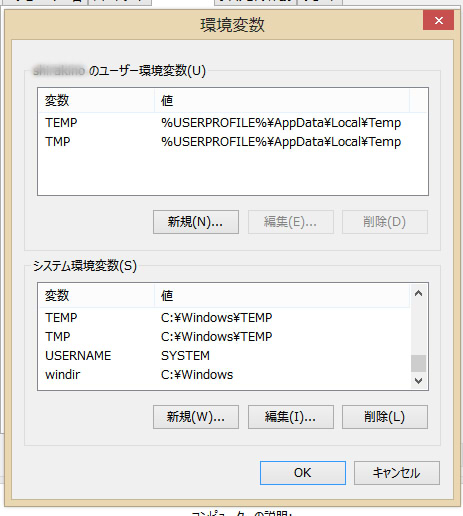
試された内容を、すべてご記載頂けますでしょうか。