|
wacomのペンタブを購入した時についてきたシリアルナンバーでclip studio paint proを約1週間前くらいにパソコンにダウンロードして、昨日までは問題なく使っていたのですが、今日パソコンをつけてclip studio paint proを起動しようとアイコンをダブルクリックしたところ、一番上のバーには「ファイル」「編集」「レイヤー」など、正常に起動したときと同じような表示になっているのに、いくら待ってもその他の機能が表示されません。 ペイントに使う用紙やレイヤー部分は全く表示されません。
何回かやり直してみましたが、一番上のバー部分の表示が変わるだけで、ほかは全く起動しません。
どうしたら治りますか?
------------------------------------------------------------
■バージョン:
※[ヘルプ]メニュー → [バージョン情報]で確認できます。
■グレード
DEBUT( ) PRO(○) EX( )
■OS
Windows XP( ) Windows Vista( ) Windows 7 ( )
Windows 8( ) Windows 8.1( )
MacOS X 10.5( ) MacOS X 10.6( ○ ) MacOS X 10.7( )
MacOS X 10.8( ) MacOS X 10.9( ) その他( )
------------------------------------------------------------
|
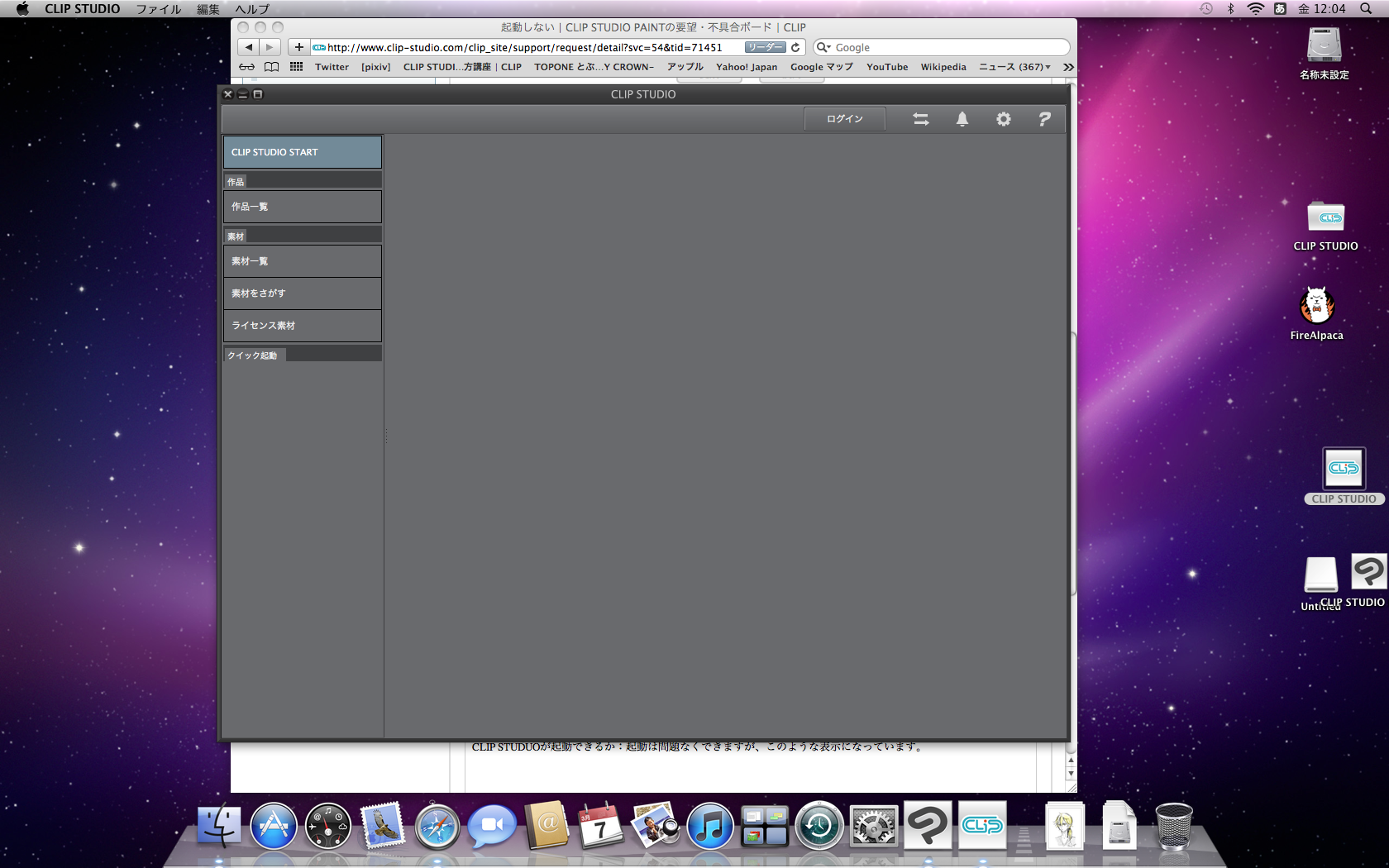
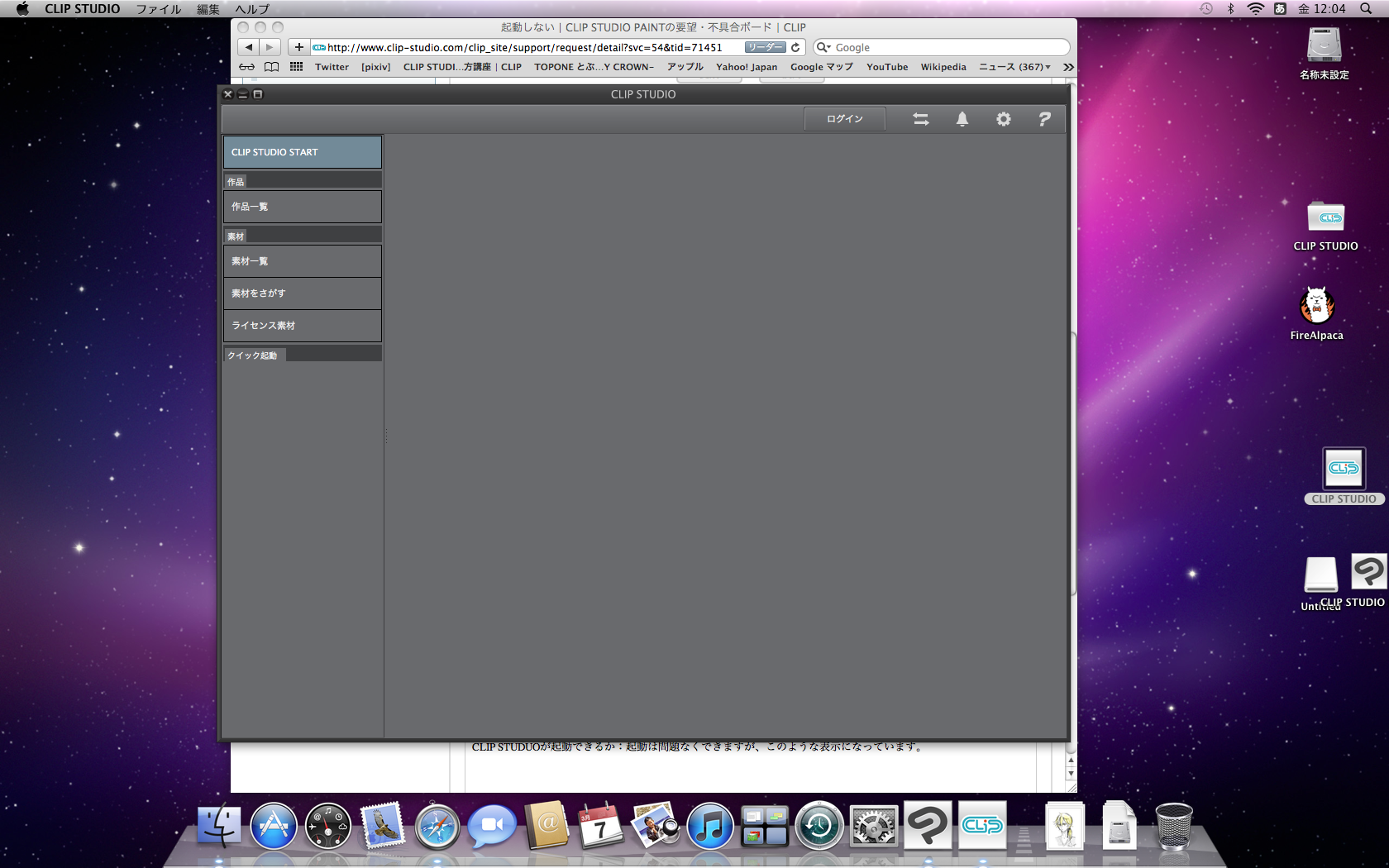
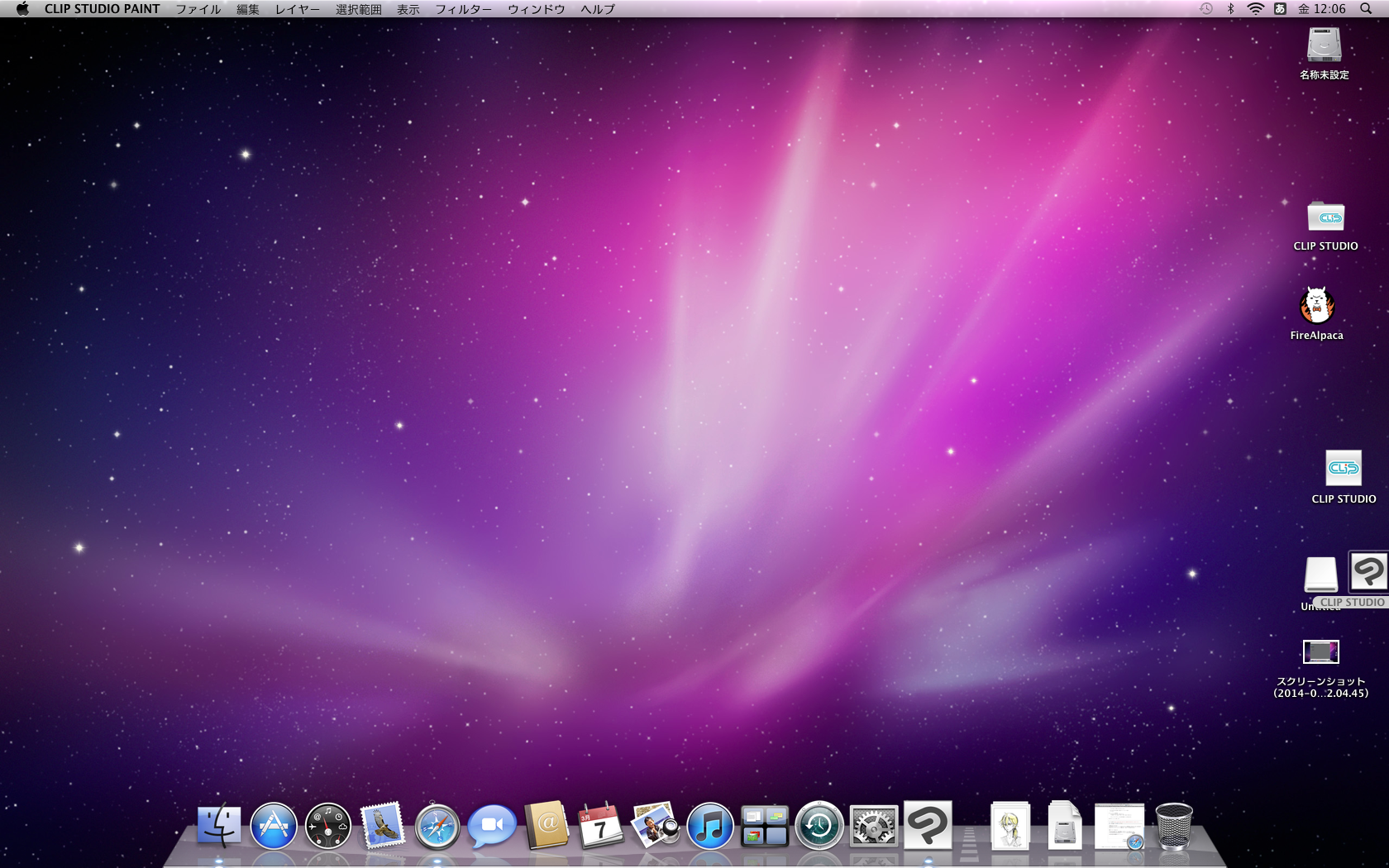








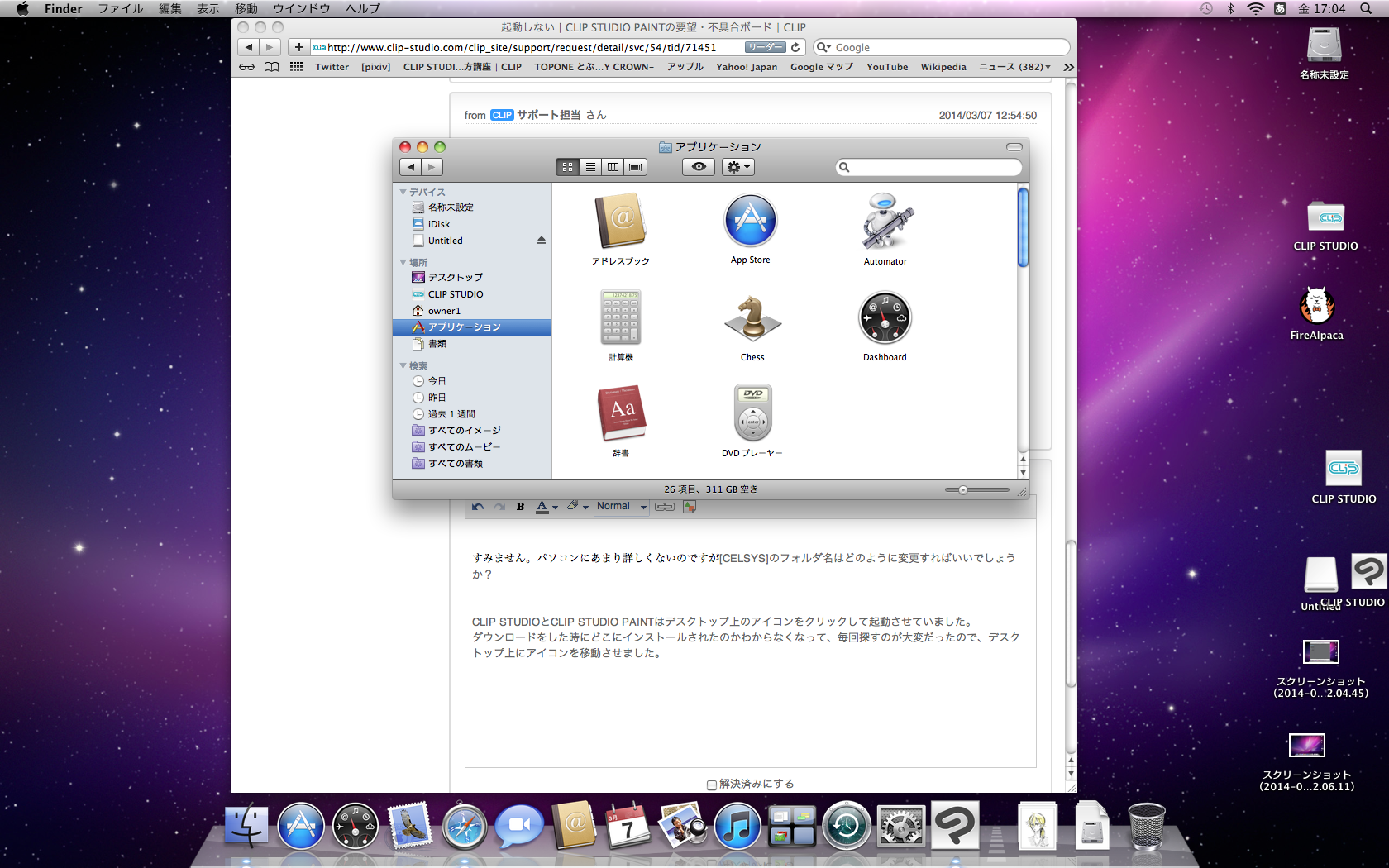
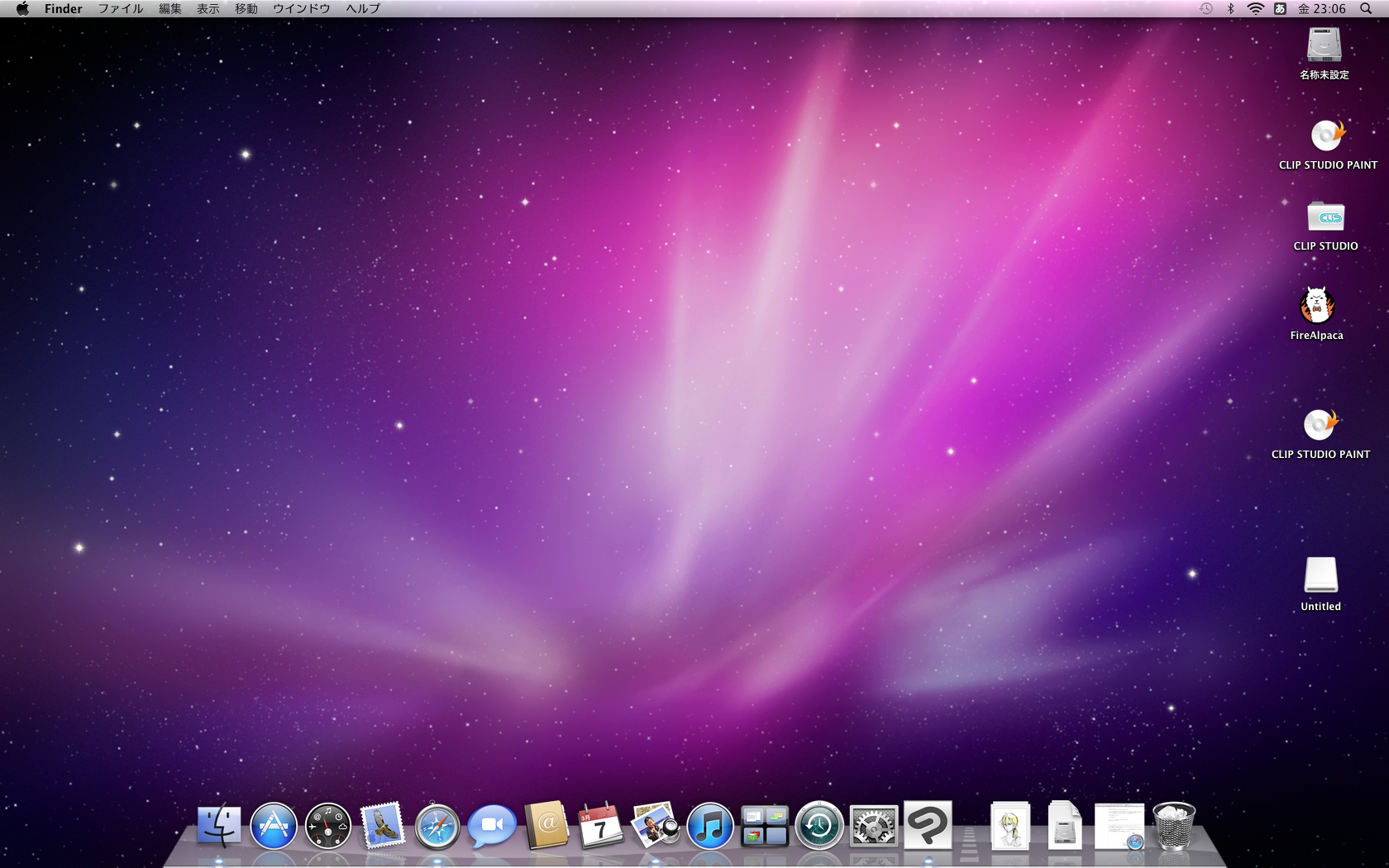
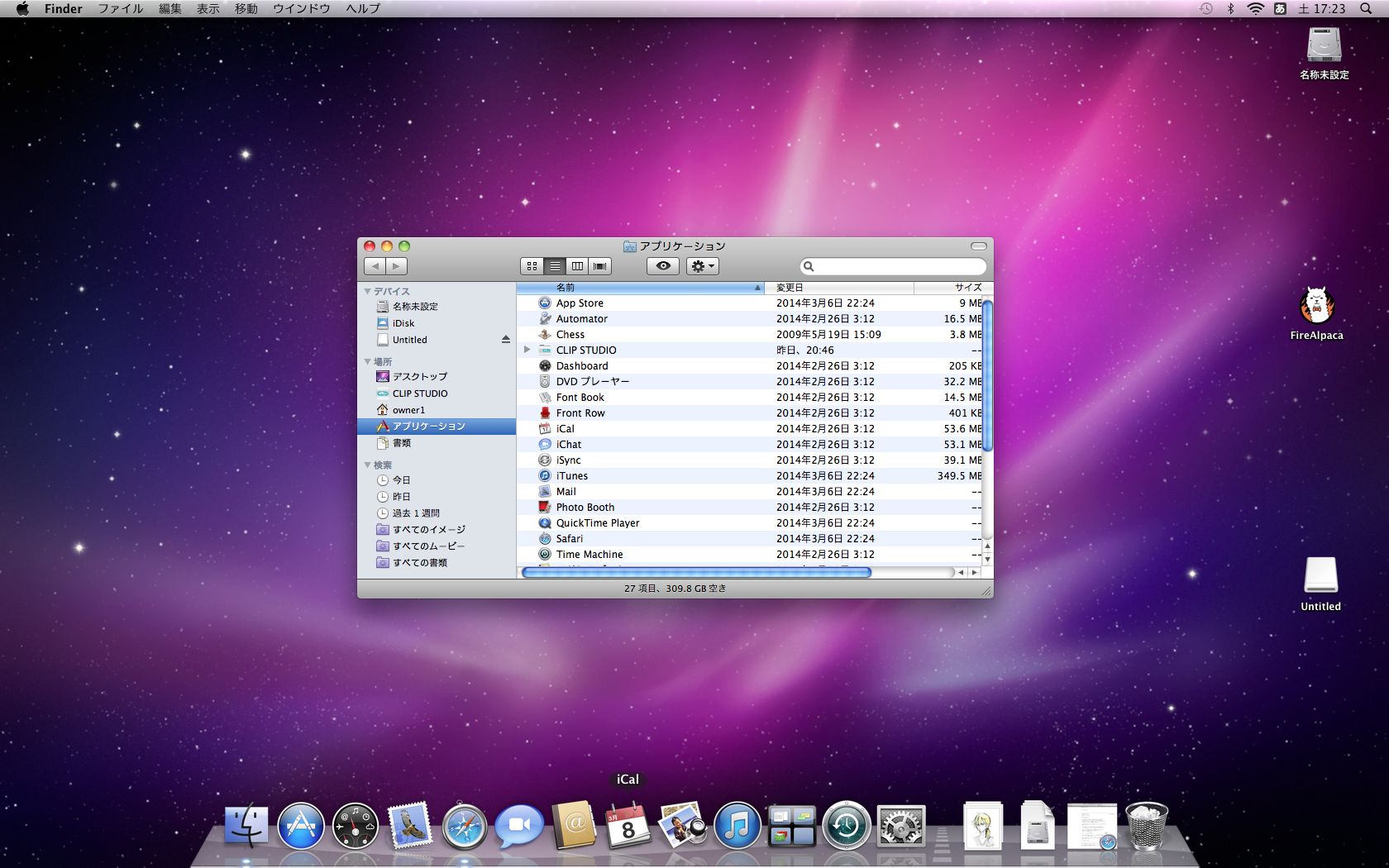
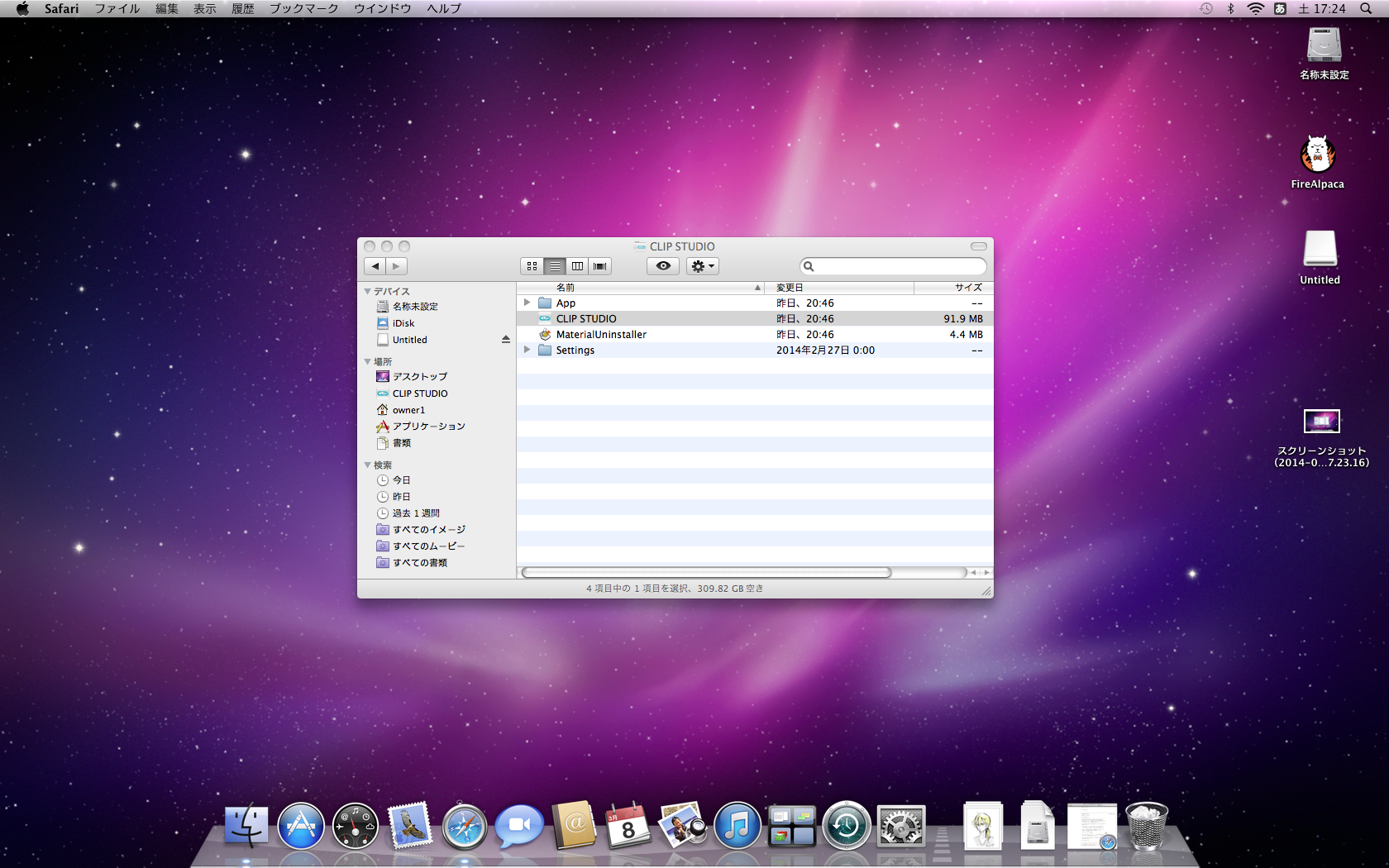
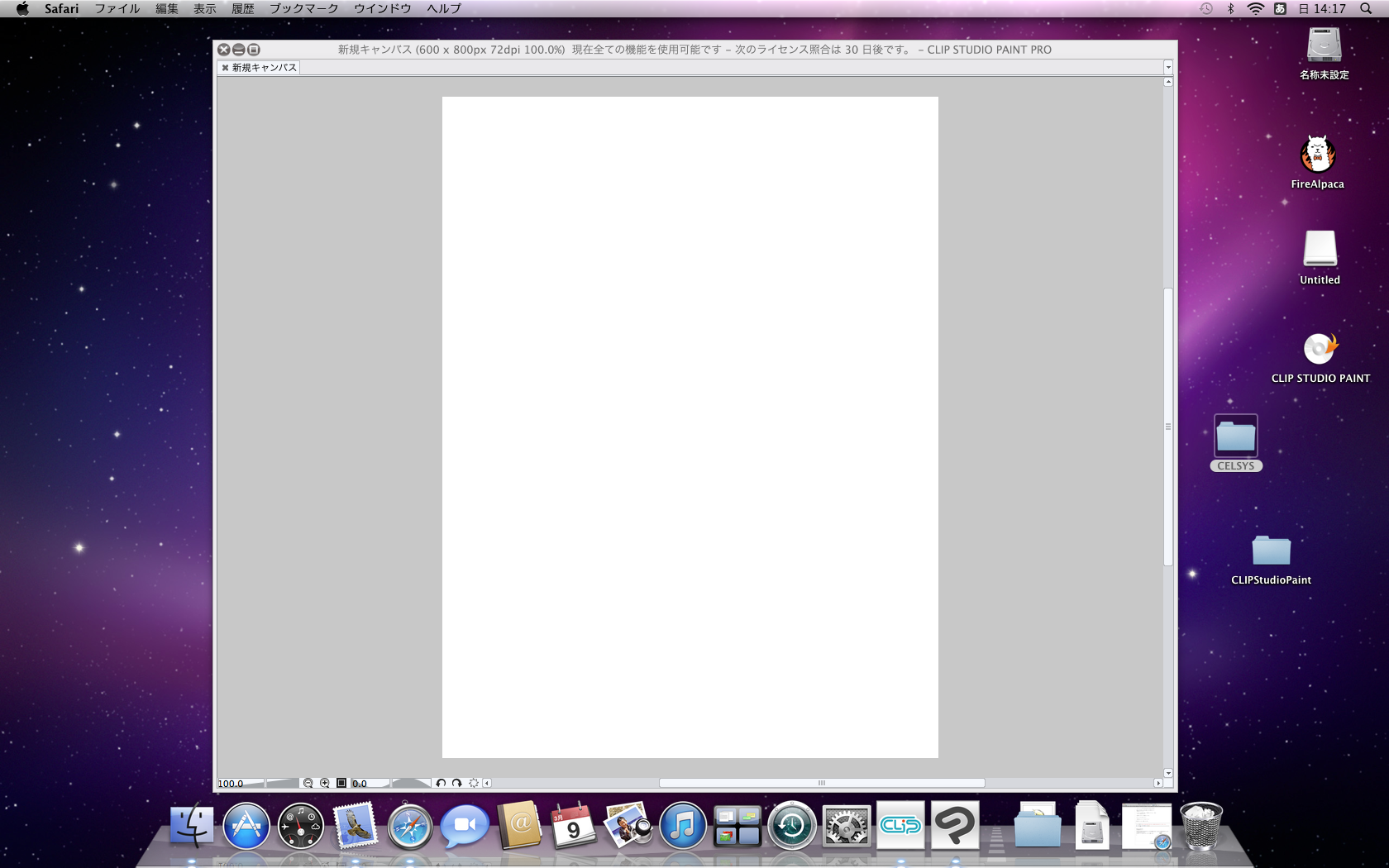
各種パレットは表示しておりますでしょうか。パレットが表示している場合は、
[ファイル]メニューの[新規]を選択し、新規キャンバスを作成していただき、
改善するかご確認ください。
新規キャンバスを作成しても改善しない場合は、以下をお知らせください。
・[CLIP STUDIO PAINT]メニューの[バージョン情報]を選択し、ご使用の
製品バージョンをお知らせください。
・「CLIP STUDIO」が起動できるかお知らせください。
・CLIP STUDIO PAINTを起動した状態のスクリーンショットを添付
してください。
■スクリーンショットの取得手順
[Command]+[Shift]+[3]キーを同時に押します。
(この場合、テンキーの[3]キーではなく、文字キーの[3]キーを使います。)
デスクトップに「ピクチャ 1」などの名前の画像ファイルが生成されます。
お手数ですが、よろしくお願いします。