スクリーンショットをお送りいただきありがとうございます。
お手数ですが、下記の手順にてCLIP STUDIO PAINTが正常に動作するか
どうかご確認下さい。
※CLIP STUDIO PAINTのシリアルナンバーが必要となりますので、
お手元にご用意の上で操作をお願いいたします。
※CLIP STUDIO PAINTを起動されている場合は、操作の前に終了して下さい。
以下にご案内する2つのフォルダをバックアップを兼ねてデスクトップに
移動して頂いた上で初期化起動をお試し下さい。
・[CLIPStudioPaintVer1_1_0]フォルダの場所について
C:\ユーザー\(お客様のユーザー名)\Documents\CELSYS\CLIPStudioPaintVer1_1_0
・[CLIPStudioPaint]フォルダの場所について
C:\ユーザー\(お客様のユーザー名)\AppData\Roaming\CELSYS\CLIPStudioPaint
※[AppData]フォルダが表示されない場合は、[コントロールパネル]→[デスク
トップのカスタマイズ]→[フォルダオプション]を開き、[表示]タブの[詳細
設定]一覧の[ファイルとフォルダーの表示]→[隠しファイル、隠しフォルダー、
および隠しドライブを表示する]ラジオボタンを有効にしてから、[適用]ボタン
をクリックします。
■CLIP STUDIO PAINTの初期化起動
1.CLIP STUDIO PAINT が起動している場合は、一旦終了します。
2.CLIP STUDIOを起動します。
3.[Shift]キーを押しながら、[CLIP STUDIO]のクイック起動内の
[PAINT]クリックします。
4.[初期化起動]画面が表示されますので、[すべて選択]ボタンをクリックし、
すべてのチェックボックスが有効な状態にし[OK]ボタンをクリックします。
5.CLIP STUDIO PAINTが起動しますので、動作をご確認ください。
今回デスクトップに移動を行ったフォルダを再度読み込む場合は、それぞれ
のフォルダを元の階層に上書きコピーを行って下さい。
なお、[CLIPStudioPaintVer1_1_0]フォルダや[CLIPStudioPaint]フォルダに問題が
あり、今回の現象が発生している場合は、元に戻すことで再度問題が発生する
可能性があります。
その場合は、元の設定に戻すことはできませんので、改めてカスタマイズして下さい。
上記手順で改善がない場合は、コントロールパネルのデバイスマネジャを開き、
[?]か[!]のアイコンが表示されている項目がありましたら、お知らせください。
お手数ですが、よろしくお願いいたします。
CLIP STUDIO PAINTの要望・不具合ボード
from chevy さん
2014/06/16 07:43:44
|
保存/印刷
クリスタ起動時と保存時の不具合 |
|
|
コミスタの体験版をDLしてからこのような表示が出るようになってしまいました。 クリスタをメインで使っているので、すぐその体験版はアンインストールしたのですが、それ以降もこの表示がたびたび出てきて困っています。 今のところどちらも無視して作業は進められるのですが、何かエラーが起きたらでは遅いのですみませんがよろしくお願いします。 クリスタ自体はパッケージ版を使っており、この表示が出るようになってから再インストールをしたのですが、それをアップデートするとまた表示されるようになります。 パッケージ版をアップデートしないまま使うと、何も表示されません。 .lipで保存するとこの表示が出ます↓ 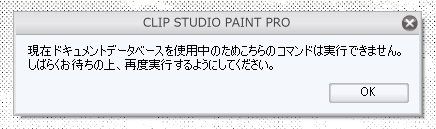 CLIPを起動するとこの表示が出ます↓ 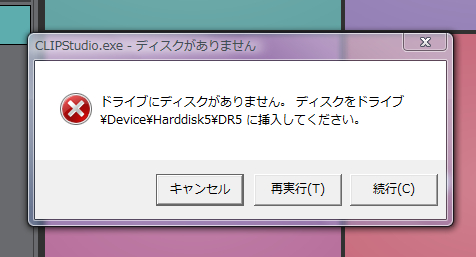 ------------------------------------------------------------ ■バージョン: ※右上の[?]アイコンをクリック後に[バージョン情報]で確認できます。 ■OS Windows XP( ) Windows Vista( ○ ) Windows 7 ( ) Windows 8( ) Windows 8.1( ) MacOS X 10.6( ) MacOS X 10.7( ) MacOS X 10.8( ) MacOS X 10.9( ) その他( ) ------------------------------------------------------------ |
賛成数:0
反対数:0
from
CLIP
サポート担当
さん
2014/06/16 14:47:21
from
スレ主
chevy
さん
2014/07/13 23:42:53
私情にて返信が遅れまして申し訳ありません。
確認したのですが、一時は直り動作もしたのですが、その後すぐソフトのアップデートをしてこらまた同じような状況に陥りました。
今度はいくら上記の手段をとっても直らない状況です。
なお、コントロールパネルのデバイスマネージャーを確認しても特にアイコンは表示されていませんでした。
現在はそのまま使用しておりますが、アップデートする度にこのようなことになるのは大変困っております。
申し訳ありませんが、改善の方法がございましたらよろしくお願いします。
確認したのですが、一時は直り動作もしたのですが、その後すぐソフトのアップデートをしてこらまた同じような状況に陥りました。
今度はいくら上記の手段をとっても直らない状況です。
なお、コントロールパネルのデバイスマネージャーを確認しても特にアイコンは表示されていませんでした。
現在はそのまま使用しておりますが、アップデートする度にこのようなことになるのは大変困っております。
申し訳ありませんが、改善の方法がございましたらよろしくお願いします。
from
CLIP
サポート担当
さん
2014/07/14 10:10:54
下記の要領で新規管理者アカウントを作成し、そちらのアカウントで
起動していただき、同様のメッセージが表示されるかご確認をお願いいたします。
■新規ユーザーアカウントの作成手順
1.[Windows スタート]メニュー→[コントロールパネル]を選択します。
2.[ユーザーアカウント]、もしくは[ユーザーアカウントの追加または削除]
をクリックします。
3.[別のアカウントの管理]を開きます。
4.[新しいアカウントの作成]をクリックします。
5.アカウントの名前と権限を設定して[アカウントの作成]をクリックします
※アカウント名は半角英数、権限は管理者をご選択ください。
新しい管理者アカウントを作成したら、PCを再起動し
新たに作成した管理者アカウントでログインし動作をご確認ください。
何か問題のあるメッセージが表示される場合は、メッセージの
スクリーンショットの添付をお願いいたします。
起動していただき、同様のメッセージが表示されるかご確認をお願いいたします。
■新規ユーザーアカウントの作成手順
1.[Windows スタート]メニュー→[コントロールパネル]を選択します。
2.[ユーザーアカウント]、もしくは[ユーザーアカウントの追加または削除]
をクリックします。
3.[別のアカウントの管理]を開きます。
4.[新しいアカウントの作成]をクリックします。
5.アカウントの名前と権限を設定して[アカウントの作成]をクリックします
※アカウント名は半角英数、権限は管理者をご選択ください。
新しい管理者アカウントを作成したら、PCを再起動し
新たに作成した管理者アカウントでログインし動作をご確認ください。
何か問題のあるメッセージが表示される場合は、メッセージの
スクリーンショットの添付をお願いいたします。
2019年11月28日に本サービスの投稿受付は終了いたしました。「CLIP STUDIO SUPPORT」をご利用ください。








【1】
ご使用のPCの[コンピューター]を表示して頂き、その中にメッセージの
ドライブが表示されているかご確認頂けますようお願いいたします。
[コンピューター]を開いて頂いた状態でスクリーンショットを撮って
頂き、メールに添付して頂けますようお願いいたします。
【2】
環境変数のご確認をお願いいたします。
以下にご案内いたします環境変数の画面をスクリーンショットを
撮って頂き、メールにて添付して頂けますようお願いいたします。
1.[コントロールパネル]→[システム]→[システムの詳細設定]を開きます。
2.システムのプロパティダイアログを開き[詳細設定]タブ→[環境変数ボタン]
をクリックして[環境変数]ウィンドウを開きます。
3.以下の状態で環境変数ウィンドウのスクリーンショットを保存してください。
・ユーザー環境変数では「TEMP」「TMP」が表示されていることをご確認ください。
・システム環境変数では「TEMP」「TMP」が表示されるようにスクロールしてください。
【1】、【2】についてはお手数ですが下記の宛先にメールにて画像を
添付して頂き、送信して頂けますようお願いいたします。
宛先:tech@celsys.co.jp セルシスユーザーサポート
【要望・不具合ボード:73214】とご記載下さい。