・キャンバスのサイズは514.00×364.00(mm)、解像度は600dpi
・スキャンの画像のサイズはまちまちですが、どの指定でも失敗します。解像度は600dpiです。
・スキャン機器の選択は[CanoScanLiDE220 20.0(32-32)]
・使用しているセキュリティソフトはウィルスバスタークラウド8.0.1133
調べてみたところ、読み込んだ直後の画像はカーソルでの画像回転や拡大縮小の操作はできるようです。([ツールプロパティ[オブジェクト]]パレットではクリックすると操作不能になります。)
画像回転と拡大縮小ができることを確認した後に、他の部分例えば[ツールプロパティ]などに触ると画像回転や拡大縮小などのできていた操作もマウスカーソルのまま、操作不能になりました。
レイヤー→ラスタライズについては、[レイヤー]を押した時にメニューが開いた後に操作不能になりました。
プリントスクリーンです。
(これは回転と拡大縮小後、レイヤー→ラスタライズで操作不能になった時にプリントスクリーンを押したものです)。

よろしくお願いします。








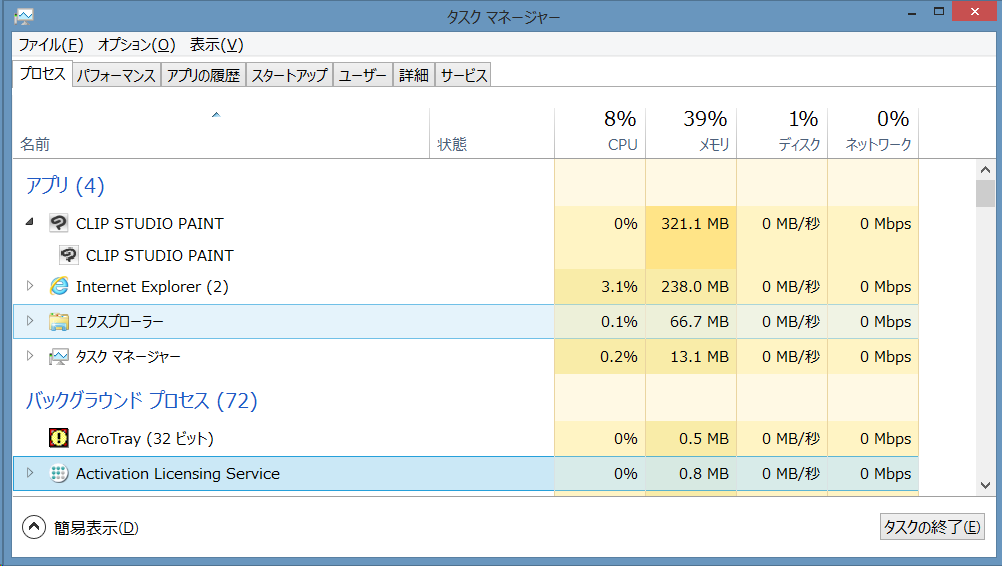
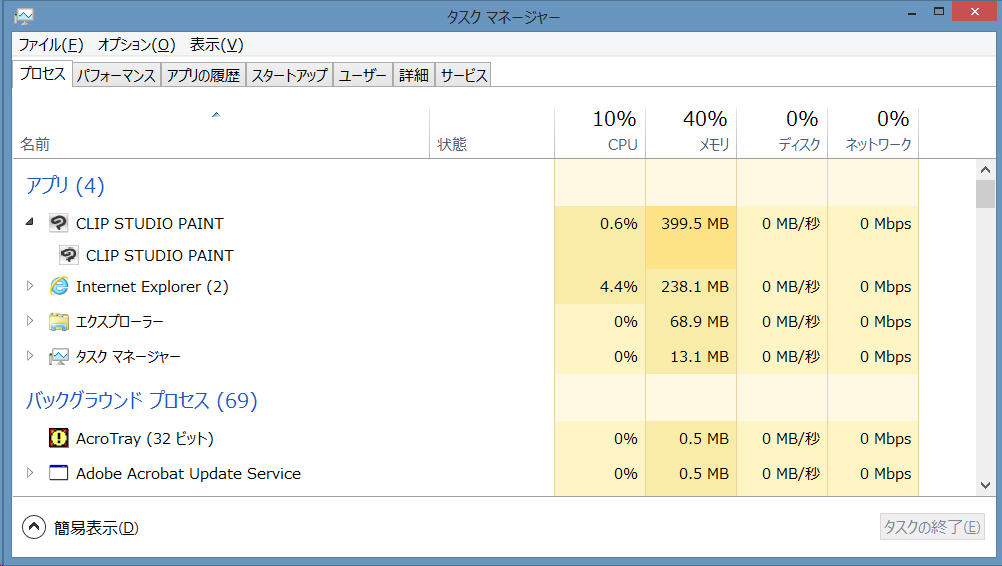
こちらでも詳細を確認させていただければと思いますので、
お手数ですが、以下の点についてご確認をお願いいたします。
・作成いただいているキャンバスのサイズと解像度:
・スキャンいただいている画像のサイズと解像度:
・[ファイル]メニュー→[スキャン機器の選択]をクリックし、
選択いただいてるソース名をお知らせ下さい。
・ご使用のセキュリティソフト名とバージョン:
・CLIP STUDIO PAINTにてスキャンいただいた画像は、画像素材
レイヤーとして読み込まれますが、キャンバス上で拡大・縮小・回転、
[ツールプロパティ[オブジェクト]]パレットで拡大率の設定を行うこと
などもできない状況でしょうか。
・スキャン後、[レイヤー]メニュー→[ラスタライズ]の実行が可能な場合には、
ラスタライズ後にペンツールなどでの描画ができるかご確認ください。
・現象が発生した際に、画面全体のスクリーンショットを取得いただき、
こちらまでお送りください。
■スクリーンショットの取得手順
1.キーボードの[PrintScreen]または[Prt Sc]とキートップに表示されて
いるキーを押します。
2.Windowsのスタート画面から[ペイント]を選択します。
※一覧に表示しない場合は、スタート画面を表示し、左下の下向き
矢印をクリックします。
3.[ペイント]というアプリケーションが起動します。
4.左上の[貼り付け]ボタンをクリックします。
5.[PrintScreen]キーを押したときの画面のイメージが貼り付けられます。
6.[ファイル]メニューから[上書き保存]を選択し、デスクトップなど適当な
場所にファイルを保存します。ファイル形式はJPEGなどを選択してください。
お手数ですが、よろしくお願いいたします。