使っているペンタブレットのどれが型番なのかわからないのですが
WacomのBAMBOOのモデルCTH-470を使っています。
もう1台のPCにも同様のCLIP STUDIO PAINT EXをインストールして使ったのですが
こちらの方のパース定規は問題なく動いたので操作が間違っているということはないと思います。
[特殊定規にスナップ]を有効にして線を描こうとするとレイヤー表示のところを見ると描けているのですが
描画画面には表示されないことがあります。こちらは何回か再起動すれば直ることがあります。
CLIP STUDIO PAINTの要望・不具合ボードの方に移動してもらって構いません。








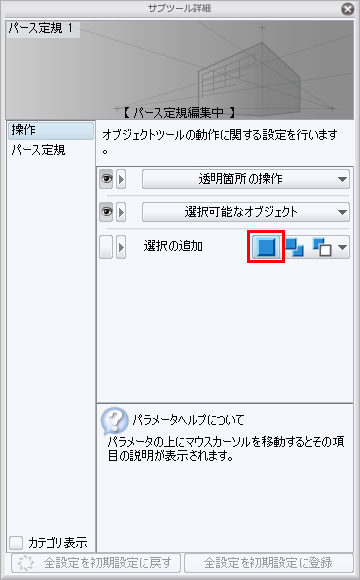
以下の情報をお知らせ下さい。
・お使いのCLIP STUDIO PAINTのグレードとバージョン:
・お使いのペンタブレットの型番とメーカー名:
・ツールパレットから[操作]ツール→[オブジェクト]サブツールを選択し、
キャンバス上のパース定規をクリックいただいても、ハンドルが表示
されませんでしょうか。
・[特殊定規にスナップ]を有効にしても線が表示されないとのことですが、
こちらはどちらの線が表示されない状況でしょうか。
なお、こちらは「CLIP STUDIOの要望・不具合ボード」になります。
よろしければ弊社にて本スレッドを「CLIP STUDIO PAINTの要望・不具合ボード」に
移動してもよろしいでしょうか。
よろしくお願いいたします。