起動直後の状態は、タブレット側のメニューバーがアクティブになていない状態なので、アクティブにしてから
キスするとコマンドバーがタブレット側に表示されるのを確認できました。
起動毎に、メニューバーをアクティブにするのは面倒ですが、OSXの仕様のようなので、これはしかたがないと
言うところでしょうか。
で、それ以外の点についても、ご判断の方お願いします
ちなみに、使用しているMacはMac mini (Late 2012)
メモリは16GB
タブレットドライバのバージョンは、6.3.15-1です。
CLIP STUDIO PAINTの要望・不具合ボード
|
パレット/ワークスペース
起動時のワークスペースレイアウトについて |
|
|
ワークスペースの設定・管理が納得できません。 最終的には以下の様なレイアウトで使いたいのですが、この設定がそのまま反映されないので、困っています。  1)新規画像を読み込んだ時に、メインウインドウが適切なサイズにならない。 画面のしたの方まで伸長されるのが正しいと思うのですが、下が開いている状態で、表示されてしまう。 しかも、ウインドウのタブが左端のコントロールの下に隠れてしまう 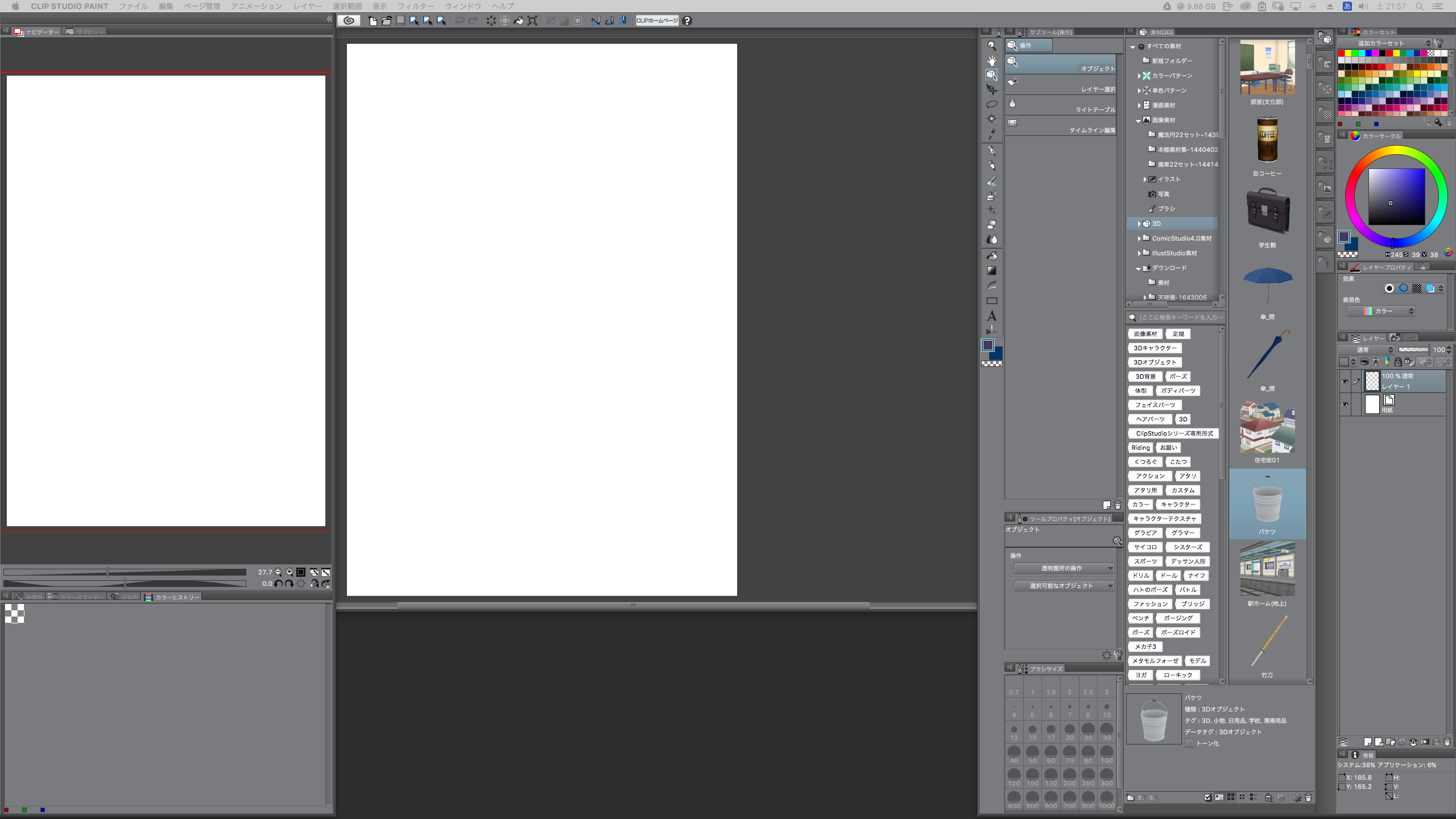 2)ワークスペースの設定を行って再起動して、編集画像を再読み込みしても、新規作成と同じ画面になる 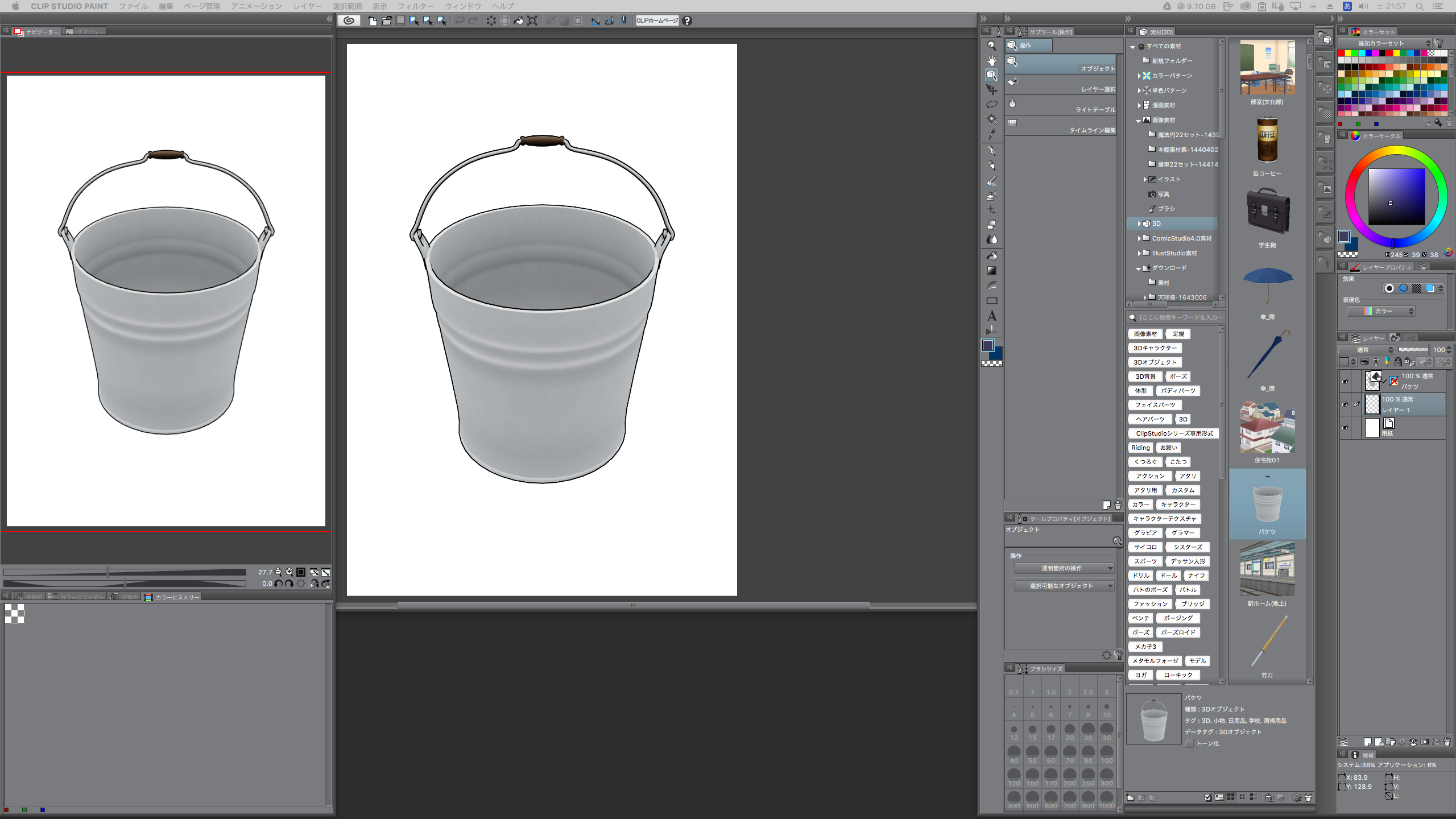 3)マシン再起動で、クリスタを起動しても、コントロールバーが左右のパネルの下に潜り込んでしまい毎回、 レイアウトを変更しなければならない 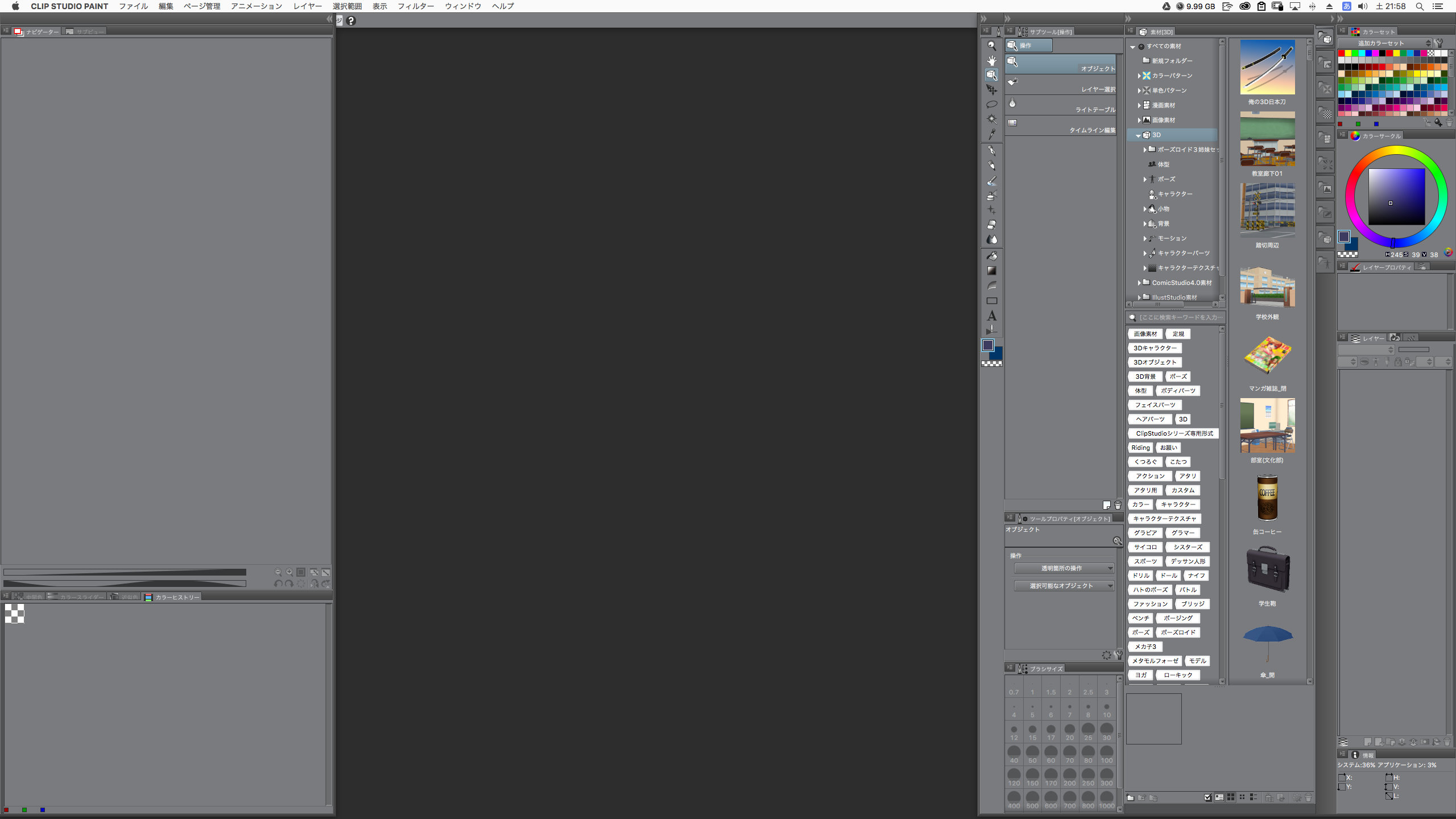 以上、なんのためのワークスペース設定と管理なのか、まったく意味をなしていません。 また、マシン再起動で初回のクリスタ起動時には、ディスプレイ2(液タブ側)での起動で設定してあるにもかかわらず、コントロールバーは必ず、ディスプレイ1側にでてしまいます。 一度1側に切り替えてから2側に戻すと正常に表示されます。これも問題です。 ワークスペースの設定とはいったい何のための機能なのでしょうか? 早急な改善をお願いします ------------------------------------------------------------ ■バージョン: 1.5.1 ■グレード EX ■OS Windows XP( ) Windows Vista( ) Windows 7 ( ) Windows 8( ) Windows 8.1( ) Windows 10( ) MacOS X 10.5( ) MacOS X 10.6( ) MacOS X 10.7( ) MacOS X 10.8( ) MacOS X 10.9( ) MacOS X 10.10( ) MacOS X 10.11(◯ ) その他( ) ------------------------------------------------------------ WACOM 27QHDを使用 |
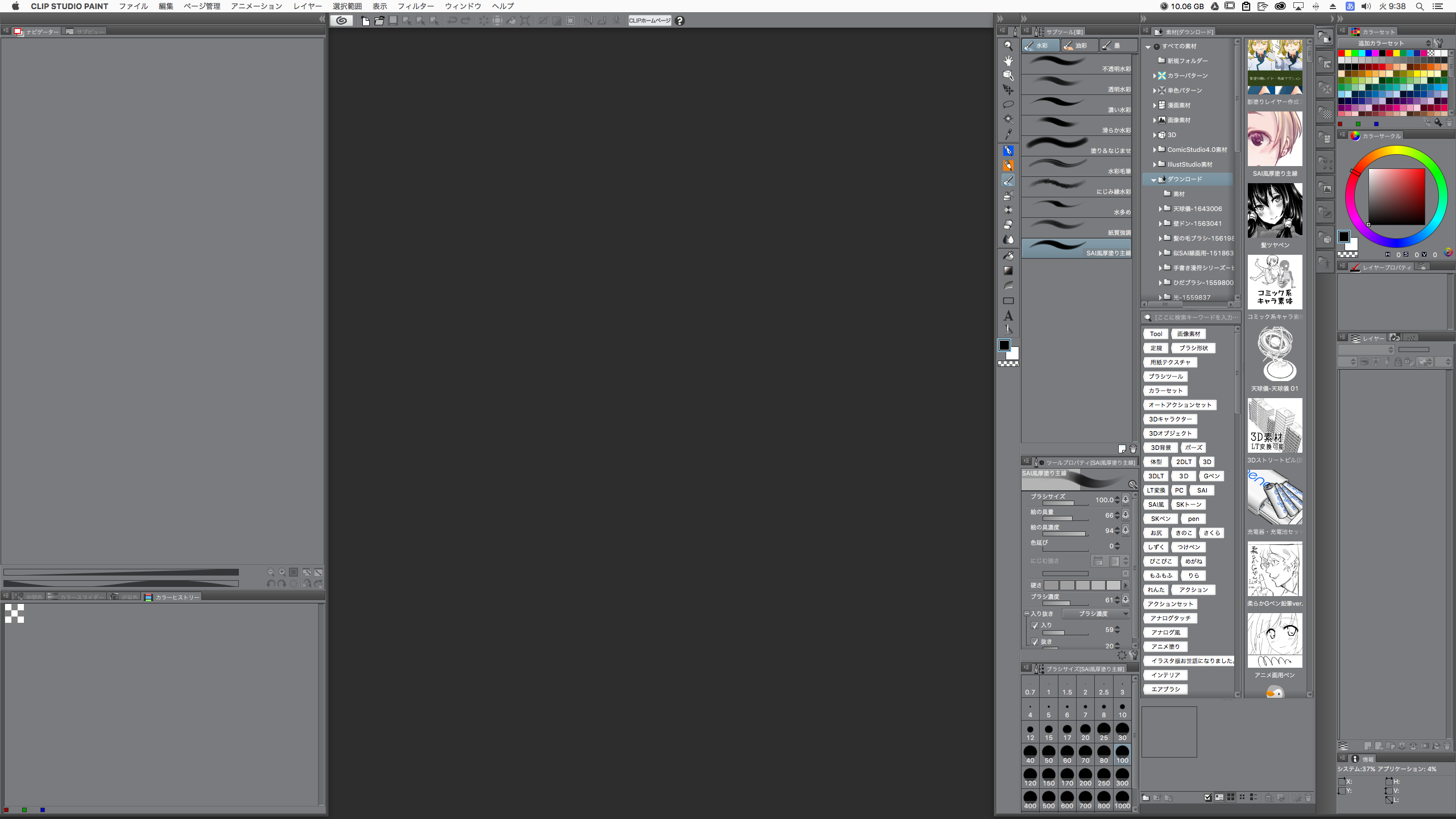
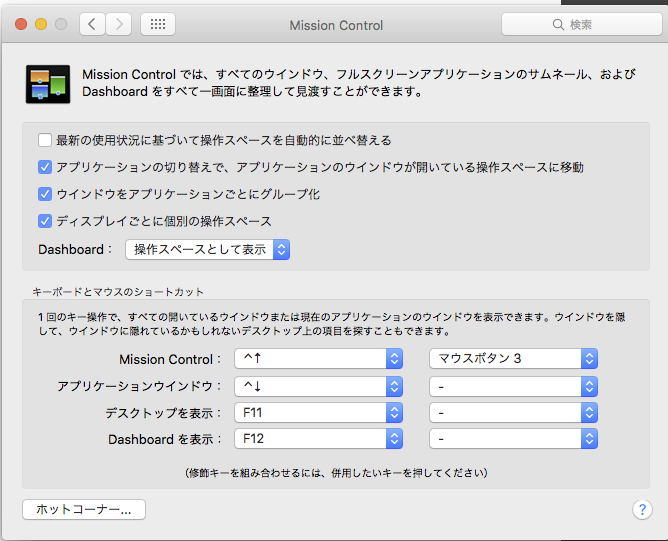
2019年11月28日に本サービスの投稿受付は終了いたしました。「CLIP STUDIO SUPPORT」をご利用ください。
恐れ入りますが、画面上部にありますコマンドバーにつきましては、
Finderのメニューバーに吸着して表示しております。
そのため、コマンドバーを液晶タブレット側に移動したい場合には、
Finderの[アップル]メニュー→[システム環境設定]→[ディスプレイ]を開き、
配置タブにてメニューバーの位置を液晶タブレット側へ移動していただき、
CLIP STUDIO PAINTの再起動をお試しください。
なお、上記設定をお試しいただいても改善がない場合には、お手数ですが、
以下の情報をこちらまでお知らせ下さい。
・ご使用のMacのモデル:
・インストールいただいてるタブレットドライバのバージョン:
・[アップル]メニュー→[システム環境設定]→[mission control]を開き、
表示される画面のスクリーンショットを撮影いただき、こちらまで
送付をお願いいたします。
お手数ですが、よろしくお願いいたします。