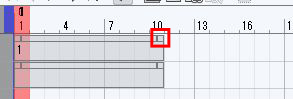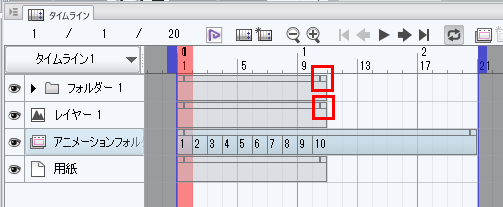|
1 タイムラインの総フレーム数(終了フレーム)を増やした際、通常のレイヤーやレイヤーフォルダが、増えた分のフレームに表示されません。表示終了フレームを再設定しても、表示終了フレームの表示はあるのですがタイムラインがグレーにならず何も表示されません。(増やす前に存在していたフレーム分は表示されます) EX: 開始フレーム1~終了フレーム10 で開始したタイムラインを、途中で 開始フレーム1~終了フレーム20 に変更した場合、設定変更前に存在していたレイヤー(及びレイヤーフォルダ)の表示範囲(TLでグレーになっている部分)が1~9までしかないため、10~19のシーンをアニメーションフォルダ外で作画しようとすると何も表示されない。
2 終了フレームまでしかフレーム選択できない(?)ため、表示終了フレームを挿入しようとするとどうしても最後の1フレームが空白になる。
3 あらかじめ配置されていたアニメーションセルがいつの間にか消失し(EX:1~20フレーム並んでいるうちの16,17が消失)、復元のために右クリックからアニメーションセルを挿入すると、一つ前のフレームに配置されたアニメーションセルが消失する(EX:フレーム16にアニメーションセルを配置した場合、フレーム15に配置されていたアニメーションセルが消失し、その15を復元すると14・・・という風に最初までずべて配置しなおすと、最後に残った1フレーム目が何も配置できずに、全て削除して再配置すると配置できるようになります。) どういうケースで発生するのかわかりませんが、何度も再現する症状です。 発生頻度としては500フレーム程度作画するなかで6~7回発生し、その度にアニメーションフォルダ1つ分のアニメーションセルを全て削除しなくてはいけません。 1 に書かせて頂いた症状を何とかしようとしているうちに発生することが多いです。
以上3点ですが、改善する方法があるようでしたら教えてください。
------------------------------------------------------------
■バージョン:
※Windowsは、[ヘルプ]メニュー → [バージョン情報]で確認できます。
※MacOSXは、[CLIP STUDIO PAINT]メニュー → [バージョン情報]で確認できます。
■グレード
DEBUT( ) comico( ) PRO( ) EX(○)
■OS
Windows XP( ) Windows Vista( ) Windows 7 ( ○ )
Windows 8( ) Windows 8.1( ) Windows 10( )
MacOS X 10.5( ) MacOS X 10.6( ) MacOS X 10.7( )
MacOS X 10.8( ) MacOS X 10.9( ) MacOS X 10.10( )
MacOS X 10.11( ) その他( )
------------------------------------------------------------
|