・ご使用のPCの型番とメーカー名:ASUS K20CD-156400
・ご使用のペンタブレットの型番:CTH-661
・システムの種類:
CPU:Intel(R)Core(TM) i5-6400 CPU @ 2.70GHz 2.70GHz
メモリ:4.00GB
ハードディスクの空き容量:109GB
・CLIP STUDIO PAINTのみが強制終了されます。主に保存作業中です。
・他にはありません。
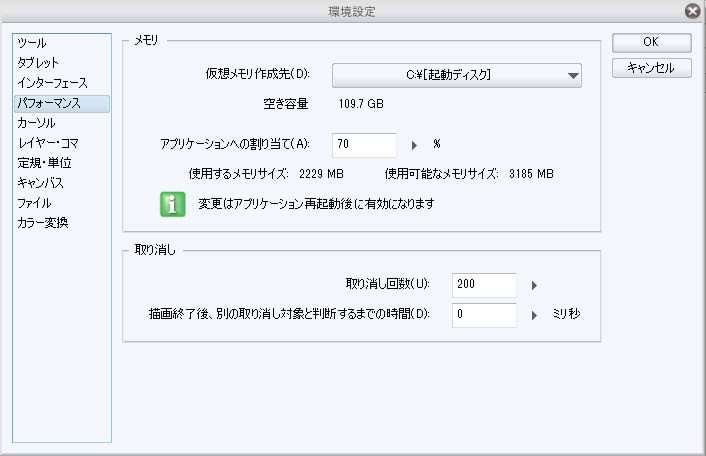
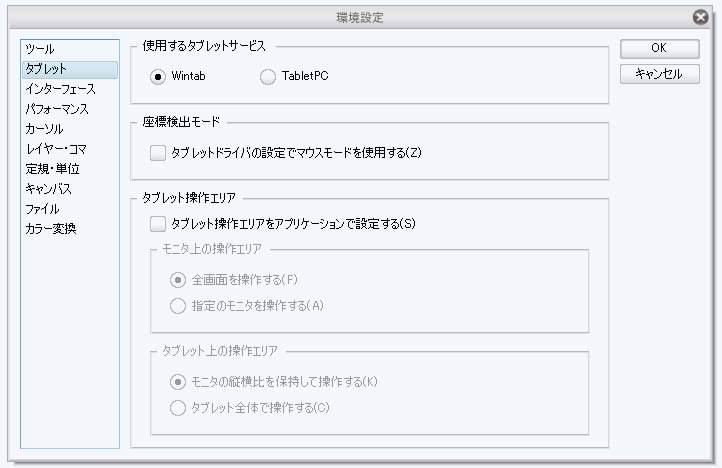
CLIP STUDIO PAINTの要望・不具合ボード
|
保存/印刷
強制終了されます。 |
|
|
データの保存時やデータを開く時、かなり頻繁に注意文も表示される事も無く強制終了されます。 こちらの方法のhttp://www.clip-studio.com/clip_site/support/request/detail/svc/54/tid/80834を拝見し、 ・[ファイル]メニュー→[新規]を開き、[新規]ダイアログにて [作品の用途]から[イラスト]を選択後、[プリセット]から [800x600(72dpi)]を選択し、新規キャンバスを作成後、 保存などの操作を行っていただいた際にも、同様の現象は 発生しますでしょうか。 こちらを試しましたが 問題なく保存することができました。 外付けHDの使用等はしていません。 データ作成は主にB5サイズの600dpiで原稿作成しています。 インストールしているタブレットドライバのバージョン Wacom Technology Corp. 5.3.5-3 インストールしているセキュリティソフトウェア アバスト無料アンチウィルス11.2.2262 ------------------------------------------------------------ ■バージョン: ※Windowsは、[ヘルプ]メニュー → [バージョン情報]で確認できます。 ※MacOSXは、[CLIP STUDIO PAINT]メニュー → [バージョン情報]で確認できます。 ■グレード DEBUT( ○ ) comico( ) PRO( ) EX( ) ■OS Windows XP( ) Windows Vista( ) Windows 7 ( ) Windows 8( ) Windows 8.1( ) Windows 10( ○ ) MacOS X 10.5( ) MacOS X 10.6( ) MacOS X 10.7( ) MacOS X 10.8( ) MacOS X 10.9( ) MacOS X 10.10( ) MacOS X 10.11( ) その他( ) ------------------------------------------------------------ |
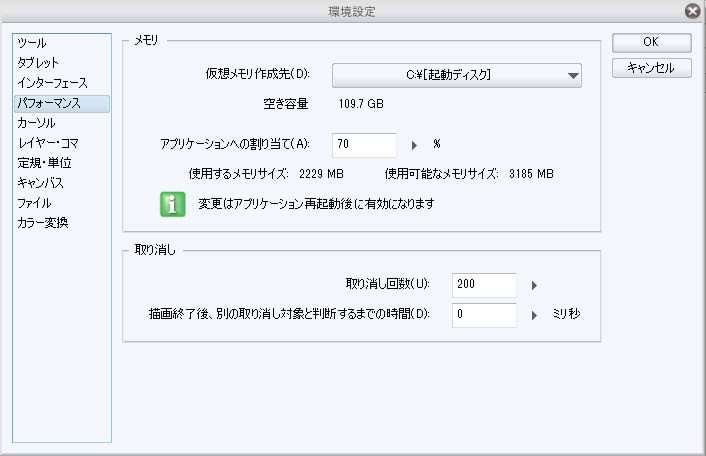
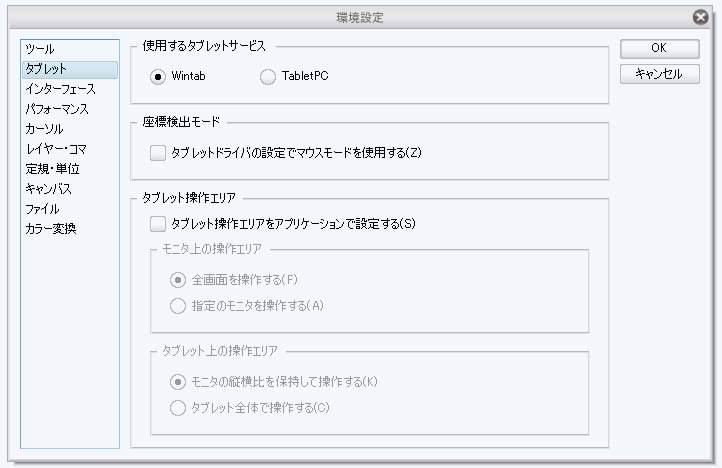
2019年11月28日に本サービスの投稿受付は終了いたしました。「CLIP STUDIO SUPPORT」をご利用ください。
お手数ですが、以下の点についてご確認をお願いいたします。
・CLIP STUDIO PAINT DEBUTのバージョン:
・ご使用のPCの型番とメーカー名:
・ご使用のペンタブレットの型番:
・こちらのページをご覧いただき、「システムの種類」「CPU」
「メモリ」「ハードディスクの空き容量」をお知らせください。
・現在、エラーメッセージの表示もなく強制終了してしまう
とのことですが、CLIP STUDIO PAINTのみが強制終了する
状況でしょうか。
・スキャナなど周辺機器などをお使いの場合には、接続いただいて
いる製品名とメーカー名をお知らせください。また、Windows10に
対応したドライバがインストールされているかご確認ください。
※Windows10に対応しているドライバが公開されているかどうかに
つきましては、ご使用の製品メーカー様にご確認ください。
・[ファイル]メニュー→[環境設定]を開き、[タブレット]、
[パフォーマンス]を選択した状態でそれぞれスクリーンショットを
撮影いただき、掲載をお願いいたします。
■スクリーンショットの取得手順
1.キーボードの[PrintScreen]または[Prt Sc]とキートップに表示されて
いるキーを押します。
2.[Windows スタート]メニューをクリックし、[すべてのアプリ]の
[Windows アクセサリ]から[ペイント]を選択します。
3.[ペイント]というアプリケーションが起動します。
4.画面左上の[貼り付け]アイコンをクリックします。
5.[PrintScreen]キーを押したときの画面のイメージが貼り付けられます。
6.[ファイル]メニューから[上書き保存]を選択し、デスクトップなど適当な
場所にファイルを保存します。
ファイルの種類はJPEGなどを選択してください。
お手数ですが、よろしくお願いいたします。