表示終了設定をしたセルと他のセルを、表示するコマ数をそのままにまとめて移動させたい感じになります。
CLIP STUDIO PAINTの要望・不具合ボード
from 斉藤太助 さん
2017/02/01 11:59:05
|
アニメーション
表示終了フレームについて |
|
|
タイムラインの表示終了フレームにする機能ですがタイムラインのフレームに固定される設定のようで表示終了設定したあとセルを移動させると伸びたり縮んだりします。 「このセルはこのフレームで非表示になる」ではなく、「このセルは何コマ表示」みたいな設定はできないでしょうか。 タイムライン上でセルの移動は頻繁に行うのでできるとありがたいです。 ------------------------------------------------------------ ■バージョン:1.6.3 ※Windowsは、[ヘルプ]メニュー → [バージョン情報]で確認できます。 ※MacOSXは、[CLIP STUDIO PAINT]メニュー → [バージョン情報]で確認できます。 ■グレード DEBUT( ) comico( ) PRO( ) EX( ○ ) ■OS Windows XP( ) Windows Vista( ) Windows 7 ( ○ ) Windows 8( ) Windows 8.1( ) Windows 10( ) MacOS X 10.5( ) MacOS X 10.6( ) MacOS X 10.7( ) MacOS X 10.8( ) MacOS X 10.9( ) MacOS X 10.10( ) MacOS X 10.11( ) mac OS 10.12( ) その他( ) ------------------------------------------------------------ |
賛成数:0
反対数:0
from
スレ主
斉藤太助
さん
2017/02/01 12:33:16
すみません。追記です。
from
CLIP
サポート担当
さん
2017/02/01 14:03:03
ご申告の点については、[タイムライン]パレット上で選択したいクリップの
赤枠の部分にマウスカーソルを移動することでカーソルの形状が[手のひら]
に変わります。
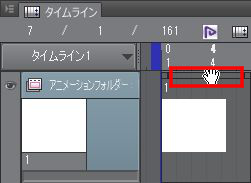
[手のひら]カーソルに変わった状態で、ドラッグすることで、フレーム数
を維持した状態でタイムライン上の位置を変更することができますので、
ご希望の動作となるかご確認ください。
また、複数のクリップをまとめて移動する場合には、Ctrlキーを押した
まま、複数のクリップを選択し、動作をご確認ください。
ご確認の程、よろしくお願いいたします。
赤枠の部分にマウスカーソルを移動することでカーソルの形状が[手のひら]
に変わります。
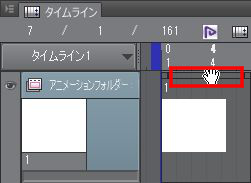
[手のひら]カーソルに変わった状態で、ドラッグすることで、フレーム数
を維持した状態でタイムライン上の位置を変更することができますので、
ご希望の動作となるかご確認ください。
また、複数のクリップをまとめて移動する場合には、Ctrlキーを押した
まま、複数のクリップを選択し、動作をご確認ください。
ご確認の程、よろしくお願いいたします。
from
スレ主
斉藤太助
さん
2017/02/01 15:31:19
返信ありがとうございます。
確認しました。
複数選択できるのが分かったのはありがたいのですが一気に選択はできないでしょうか。
2,3枚ならともかく10枚とかいっちゃうと一つ一つクリックしていくのは大変だと思います。
from
CLIP
サポート担当
さん
2017/02/01 18:01:21
同一のアニメーションフォルダー内であればドラッグで複数選択していただけます。
選択されると下記画像のように数字の前の線が赤くなります。
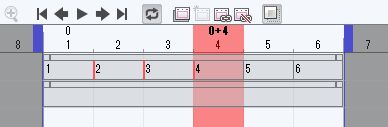
選択されると下記画像のように数字の前の線が赤くなります。
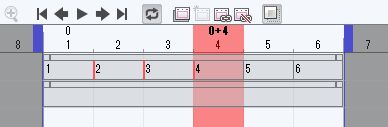
from
スレ主
斉藤太助
さん
2017/02/01 19:27:14
数字の前に赤線が出る方法だと移動時に表示終了フレームを設定したクリップの長さが変わってしまうと思うのですがやり方間違っているでしょうか。
ドラッグで選択後、手のひらカーソルを出すと赤線が消えますし、予め選択していたクリップも赤線を出すと選択していない状態になります。
from
CLIP
サポート担当
さん
2017/02/02 11:58:44
お手数ですが、以下のページを参考にクリップの移動を再度お試しいただけますでしょうか。
■クリップの操作
上記操作でご希望の動作とならない場合はお手数ですが、お客様のご希望の動作を確認するために
現在のタイムラインパレットのスクリーンショットと、ご希望の結果となった場合のタイムラインパレットの
スクリーンショットを撮影していただき、ご掲載ください。
■スクリーンショットの取得手順
1.キーボードの[PrintScreen]または[Prt Sc]とキートップに表示されて
いるキーを押します。
2.[Windows スタート]メニューをクリックし、[すべてのプログラム]の
[アクセサリ]から[ペイント]を選択します。
3.[ペイント]というアプリケーションが起動します。
4.[編集]メニューから[貼り付け]を選択します。
5.[PrintScreen]キーを押したときの画面のイメージが貼り付けられます。
6.[ファイル]メニューから[上書き保存]を選択し、デスクトップなど適当な
場所にファイルを保存します。
ファイル形式はJPEGなどを選択してください。
■クリップの操作
上記操作でご希望の動作とならない場合はお手数ですが、お客様のご希望の動作を確認するために
現在のタイムラインパレットのスクリーンショットと、ご希望の結果となった場合のタイムラインパレットの
スクリーンショットを撮影していただき、ご掲載ください。
■スクリーンショットの取得手順
1.キーボードの[PrintScreen]または[Prt Sc]とキートップに表示されて
いるキーを押します。
2.[Windows スタート]メニューをクリックし、[すべてのプログラム]の
[アクセサリ]から[ペイント]を選択します。
3.[ペイント]というアプリケーションが起動します。
4.[編集]メニューから[貼り付け]を選択します。
5.[PrintScreen]キーを押したときの画面のイメージが貼り付けられます。
6.[ファイル]メニューから[上書き保存]を選択し、デスクトップなど適当な
場所にファイルを保存します。
ファイル形式はJPEGなどを選択してください。
from
スレ主
斉藤太助
さん
2017/02/02 20:11:02
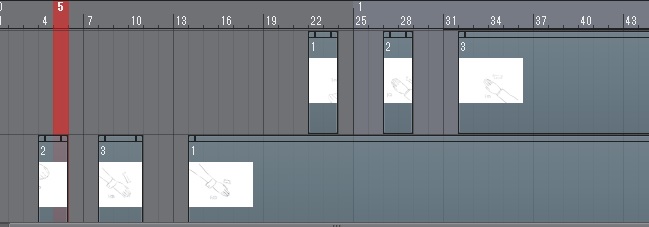
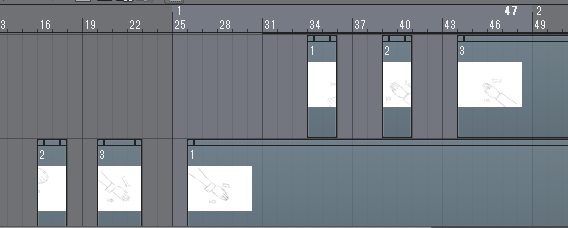
画像の通りクリップの移動はできているのです。
ただこれだと枚数が増えれば増えるほどどんどん大変になっていくと思います。
なのでまとめて一括で選択する方法があればと質問したところドラッグで囲めばできるとのことでした。
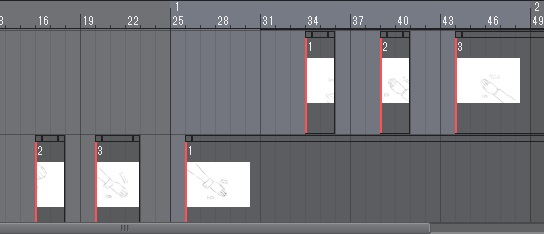
それを上の画像の状態で自分でやってみたところ下画像のようにクリップが伸び縮みする状態になりました。
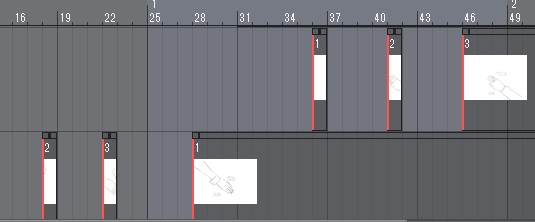
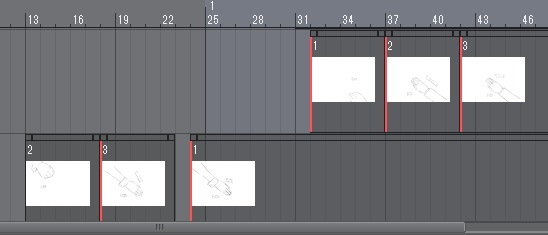
何かやり方が間違っているのか、自分では分からないので回答よろしくお願いします。
改めて何をしたいのかというと
■表示終了フレームを設定した複数のクリップの長さを変えずにまとめて一括で選択して移動させたいです。
クリップの操作の説明のやり方だと1枚1枚選択する形ですよね?
一桁の枚数ならともかく2桁を超えると選択するだけでも1手間です。
表示終了フレーム設定をした複数のクリップを一度に移動させたいとき一括で選択して移動させたいのです。
from
CLIP
サポート担当
さん
2017/02/03 20:11:53
ご返信いただき、ありがとうございます。
またご案内が至らず、申し訳ございません。
連続して同じセル指定がされている状態でセルをドラッグで
複数選択後に移動を行った場合、ご申告のように赤線部分のみが
移動する動作となります。
現状では、複数のクリップをまとめて一括選択する機能は
ございませんので、こちらの機能についてご要望として承り、
今後の開発にて対応を検討してまいります。
よろしくお願いいたします。
またご案内が至らず、申し訳ございません。
連続して同じセル指定がされている状態でセルをドラッグで
複数選択後に移動を行った場合、ご申告のように赤線部分のみが
移動する動作となります。
現状では、複数のクリップをまとめて一括選択する機能は
ございませんので、こちらの機能についてご要望として承り、
今後の開発にて対応を検討してまいります。
よろしくお願いいたします。
2019年11月28日に本サービスの投稿受付は終了いたしました。「CLIP STUDIO SUPPORT」をご利用ください。







