|
サブツールの位置を変更したのですが、一度CLIP STUDIO PAINT PROを閉じて、次回起動すると変更内容が保持されず、変更前の内容で保持されてしまいます。 変更前の内容というのも、内容がまばらで、変更が保存されているところもありますが、されていないところもあります。(されていない方が多いです) 偶然にも一度変更が保持されると、次回から再起動したときのセーブポイントのような感じになります。(これが変更前の状態として新たに更新されるということです)
前にワークスペースはサブツールの状態の保存はできませんとお聞きしましたが、以前まではサブツールの場所の変更を行ってCLIP STUDIO PAINT PROを閉じて再起動しても変更が保持されていて、そのまま使えていましたので質問させていただきました。
伝わりにくい文で申し訳ありませんが、よろしくお願いいたします。
------------------------------------------------------------
■バージョン:
※Windowsは、[ヘルプ]メニュー → [バージョン情報]で確認できます。
※MacOSXは、[CLIP STUDIO PAINT]メニュー → [バージョン情報]で確認できます。
■グレード
DEBUT( ) comico( ) PRO( ○ ) EX( )
■OS
Windows XP( ) Windows Vista( ) Windows 7 ( )
Windows 8( ) Windows 8.1( ) Windows 10( ○ )
MacOS X 10.5( ) MacOS X 10.6( ) MacOS X 10.7( )
MacOS X 10.8( ) MacOS X 10.9( ) MacOS X 10.10( )
MacOS X 10.11( ) mac OS 10.12( ) その他( )
------------------------------------------------------------
|









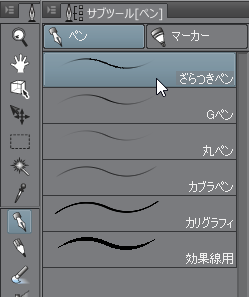
[サブツール]パレット内のツールの位置やグループを編集された状態
でしょうか。
もしくは、[サブツール]パレットや[ツールプロパティ]パレット等の
パレットの表示位置を変更されたとのことでしょうか。
また、上記に併せて以下の情報をお知らせください。
・お使いのCLIP STUDIO PAINTのバージョン:
※Windowsは、[ヘルプ]メニュー → [バージョン情報]で確認できます。
・CLIP STUDIO PAINTのインストール先:
・お使いのセキュリティソフト名とバージョン:
・お使いのPCのメーカー名、型番:
・こちらのページをご覧いただき、「システムの種類」「CPU」「メモリ」
「ハードディスクの空き容量」をお知らせください。
・現在、WindowsUpdateは更新する項目のない、最新の状態でしょうか。
・[ファイル]メニュー→[CLIP STUDIO PAINTを終了]を選択の上でソフトを
終了いただき、再度CLIP STUDIO PAINTを起動した場合に改善があるか
ご確認ください。
ご確認の程、よろしくお願いいたします。