CLIP STUDIO PAINTの要望・不具合ボード
from 白蝶揚羽 さん
2017/11/20 15:28:50
|
その他
ペンの誤反応 |
|
|
いつも線画を描く時に丸ペンを使ってるのですが 時折何もしていないのに ペン先が太くにじんだような描写になります。 前々から起きていた不具合でしたが ここ数日それが顕著に現れるのでどうすればこの不具合が直るか教えてください。 いつもは別のツールに切り替えてペンに戻すと元に戻るんですが そろそろ無視できない頻度で起きるので回答お願いします。 ------------------------------------------------------------ ■バージョン: ※Windowsは、[ヘルプ]メニュー → [バージョン情報]で確認できます。 ※MacOSXは、[CLIP STUDIO PAINT]メニュー → [バージョン情報]で確認できます。 ※iPadは、[CLIP STUDIO PAINT]アイコン → [バージョン情報]で確認できます。 ■グレード DEBUT( ) comico( ) PRO( ) EX( ○ ) ■OS Windows XP( ) Windows Vista( ) Windows 7 ( ) Windows 8( ) Windows 8.1( ○ ) Windows 10( ) MacOS X 10.5( ) MacOS X 10.6( ) MacOS X 10.7( ) MacOS X 10.8( ) MacOS X 10.9( ) MacOS X 10.10( ) MacOS X 10.11( ) mac OS 10.12( ) mac OS 10.13( ) iOS 11( ) その他( ) ------------------------------------------------------------ |
賛成数:0
反対数:0
from
スレ主
白蝶揚羽
さん
2017/11/20 19:15:05
液タブなんで特にドライバインストールとかなかったんですが、どうしたらいいですか?
from
CLIP
サポート担当
さん
2017/11/21 10:59:54
恐れ入りますが、ご使用環境がわかりませんとご案内が困難ですので、
前回ご案内させていただいた内容と合わせてご使用の液タブのメーカー名
型番をお知らせ下さい。
よろしくお願いいたします。
前回ご案内させていただいた内容と合わせてご使用の液タブのメーカー名
型番をお知らせ下さい。
よろしくお願いいたします。
from
スレ主
白蝶揚羽
さん
2017/11/22 09:26:04
surface pro2です。
ペンはワコムのバンブーペンです。
症状は今のところ丸ペンだけですね。
筆とかはにじんだりしません。
from
CLIP
サポート担当
さん
2017/11/22 12:09:44
詳細をお知らせ頂き、ありがとうございます。
以下の点についてお知らせ頂けますでしょうか。
・Surface Pro2という事でしたら、元々Surface Pro ペンが付属
していたと思いますが、そちらは使用されていないという事で
しょうか。
・ご使用のペンについては「ワコムのバンブーペン」との事ですが、
ワコム様の製品でバンブーとつくものは板タブレットや、スタイラス
ペンなどがございます。
お手数ですが、型番をお知らせ下さい。
・液タブと記載頂いていたのはsurface pro2とバンブーペンどちらの事
になりますでしょうか。
・丸ペンでにじんだ状態が確認できる画面と、筆でにじんでいない画面
のスクリーンショットを撮影し、掲載をお願いいたします。
なお、スクリーンショットの取得手順 は以下の通りです。
1.キーボードの[PrintScreen]または[Prt Sc]とキートップに表示されて
いるキーを押します。
2.Windowsのスタート画面から[ペイント]を選択します。
※一覧に表示されない場合は、スタート画面を表示し、左下の
下向き矢印をクリックします。
3.[ペイント]というアプリケーションが起動します。
4.左上の[貼り付け]ボタンをクリックします。
5.[PrintScreen]キーを押したときの画面のイメージが貼り付けられます。
6.[ファイル]メニューから[上書き保存]を選択し、デスクトップなど適当な
場所にファイルを保存します。ファイル形式はJPEGなどを選択してください。
よろしくお願いいたします。
以下の点についてお知らせ頂けますでしょうか。
・Surface Pro2という事でしたら、元々Surface Pro ペンが付属
していたと思いますが、そちらは使用されていないという事で
しょうか。
・ご使用のペンについては「ワコムのバンブーペン」との事ですが、
ワコム様の製品でバンブーとつくものは板タブレットや、スタイラス
ペンなどがございます。
お手数ですが、型番をお知らせ下さい。
・液タブと記載頂いていたのはsurface pro2とバンブーペンどちらの事
になりますでしょうか。
・丸ペンでにじんだ状態が確認できる画面と、筆でにじんでいない画面
のスクリーンショットを撮影し、掲載をお願いいたします。
なお、スクリーンショットの取得手順 は以下の通りです。
1.キーボードの[PrintScreen]または[Prt Sc]とキートップに表示されて
いるキーを押します。
2.Windowsのスタート画面から[ペイント]を選択します。
※一覧に表示されない場合は、スタート画面を表示し、左下の
下向き矢印をクリックします。
3.[ペイント]というアプリケーションが起動します。
4.左上の[貼り付け]ボタンをクリックします。
5.[PrintScreen]キーを押したときの画面のイメージが貼り付けられます。
6.[ファイル]メニューから[上書き保存]を選択し、デスクトップなど適当な
場所にファイルを保存します。ファイル形式はJPEGなどを選択してください。
よろしくお願いいたします。
from
スレ主
白蝶揚羽
さん
2017/11/22 23:33:34
・Surface Pro2という事でしたら、元々Surface Pro ペンが付属
していたと思いますが、そちらは使用されていないという事で
しょうか。
していたと思いますが、そちらは使用されていないという事で
しょうか。
はい、使っておりません。
・ご使用のペンについては「ワコムのバンブーペン」との事ですが、
ワコム様の製品でバンブーとつくものは板タブレットや、スタイラス
ペンなどがございます。
お手数ですが、型番をお知らせ下さい。
ワコム スタイラスペン Bamboo Stylus feel CS300UW だと思います。
ワコム様の製品でバンブーとつくものは板タブレットや、スタイラス
ペンなどがございます。
お手数ですが、型番をお知らせ下さい。
ワコム スタイラスペン Bamboo Stylus feel CS300UW だと思います。
・液タブと記載頂いていたのはsurface pro2とバンブーペンどちらの事
になりますでしょうか。
になりますでしょうか。
surface pro2です。
・丸ペンでにじんだ状態が確認できる画面と、筆でにじんでいない画面
のスクリーンショットを撮影し、掲載をお願いいたします。
のスクリーンショットを撮影し、掲載をお願いいたします。
とりあえず一枚しか載せられなかったので次の回答でもう一枚載せます。
画像は丸ペンがにじんでしまったところです。
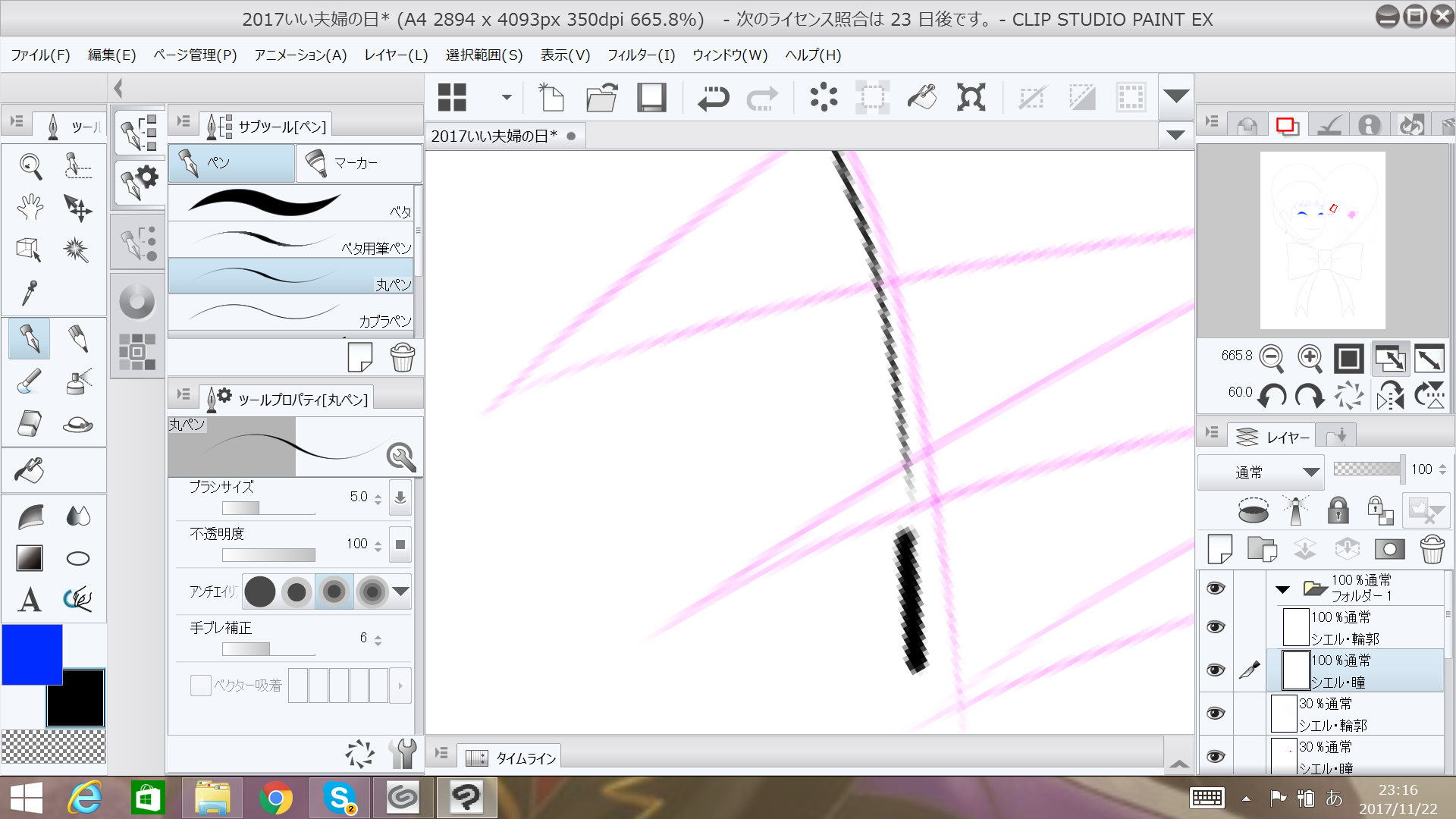
from
スレ主
白蝶揚羽
さん
2017/11/22 23:35:20
こちらは丸ペン誤反応後の筆ペンです。
特に異常は見られません。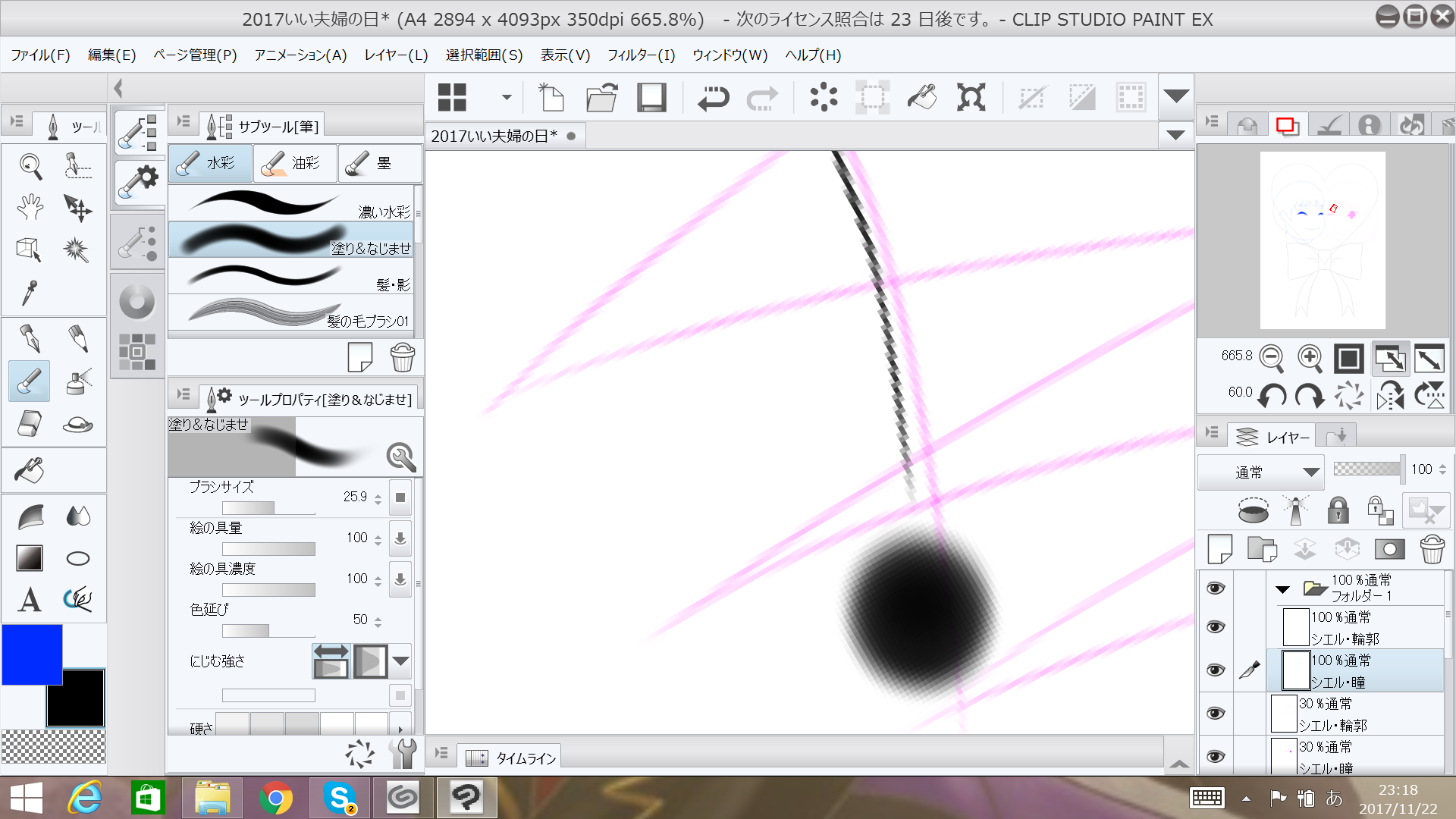
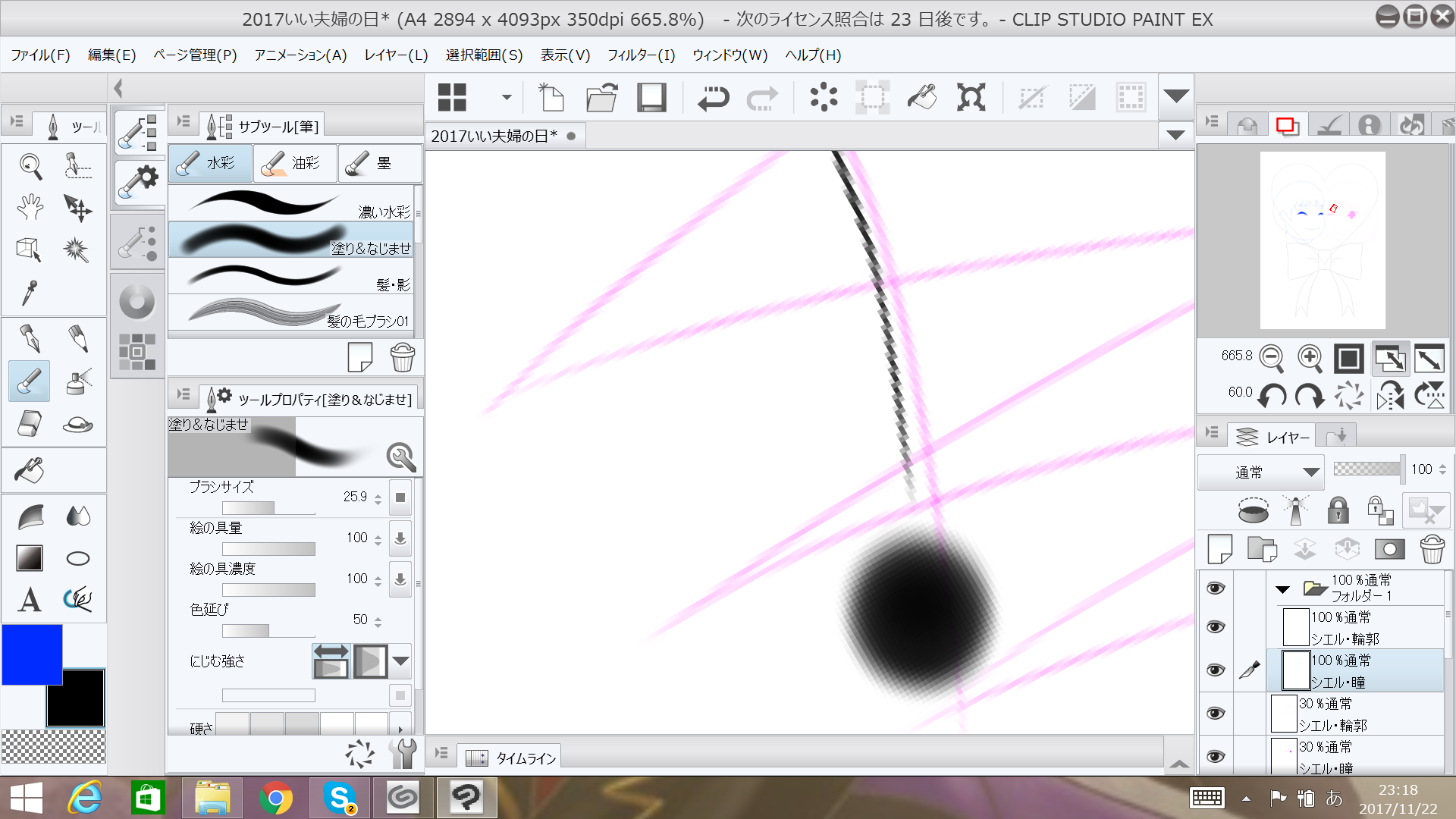
from
CLIP
サポート担当
さん
2017/11/23 11:11:25
詳細をお知らせ頂き、ありがとうございます。
・Surface Pro ペンをご使用いただき、現象が発生する事があるか
ご確認をお願いいたします。
・今回掲載頂いた丸ペンがにじんでしまったところの画像についてで
ございますが、どの部分がにじんでいるという部分になるか
お知らせいただけますでしょうか。
また、丸ペンでにじまずに描画できている所もこの画像に写って
いるようでしたら、合わせてお知らせ下さい。
・CLIP STUDIO PAINTを起動し、[ファイル]メニュー→[環境設定]を
選択して、表示される画面左側で[タブレット]を選択した際に
表示される画面のスクリーンショットを掲載下さい。
よろしくお願いいたします。
・Surface Pro ペンをご使用いただき、現象が発生する事があるか
ご確認をお願いいたします。
・今回掲載頂いた丸ペンがにじんでしまったところの画像についてで
ございますが、どの部分がにじんでいるという部分になるか
お知らせいただけますでしょうか。
また、丸ペンでにじまずに描画できている所もこの画像に写って
いるようでしたら、合わせてお知らせ下さい。
・CLIP STUDIO PAINTを起動し、[ファイル]メニュー→[環境設定]を
選択して、表示される画面左側で[タブレット]を選択した際に
表示される画面のスクリーンショットを掲載下さい。
よろしくお願いいたします。
from
スレ主
白蝶揚羽
さん
2017/11/23 16:56:39
・Surface Pro ペンをご使用いただき、現象が発生する事があるか
ご確認をお願いいたします。
ご確認をお願いいたします。
すみません、こちらの手違いで紛失しており
検証が不可能となっています。
・今回掲載頂いた丸ペンがにじんでしまったところの画像についてで
ございますが、どの部分がにじんでいるという部分になるか
お知らせいただけますでしょうか。
・今回掲載頂いた丸ペンがにじんでしまったところの画像についてで
ございますが、どの部分がにじんでいるという部分になるか
お知らせいただけますでしょうか。
添付画像の赤丸がにじんだ部分。
青丸がにじんでない部分です。
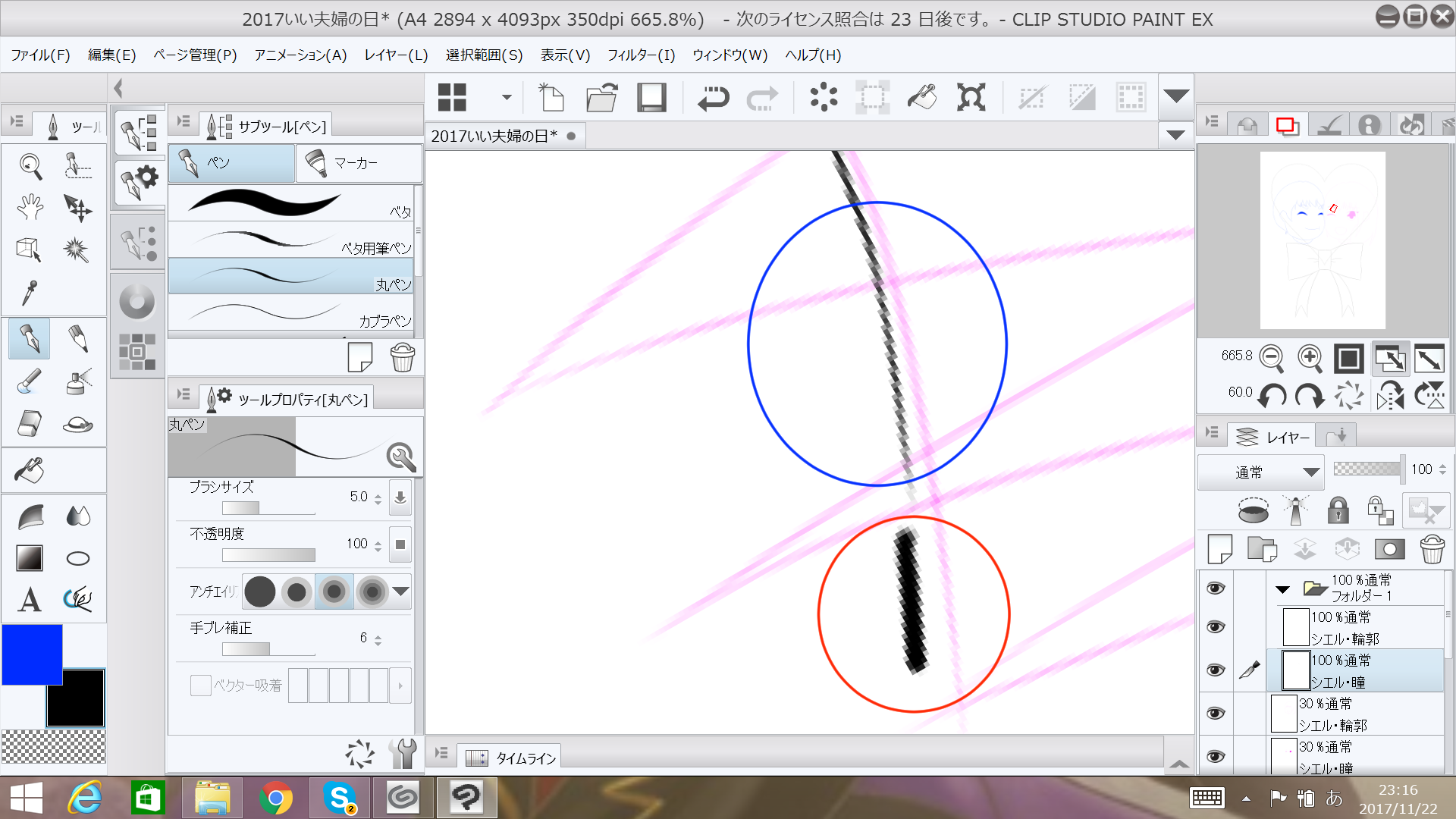
from
スレ主
白蝶揚羽
さん
2017/11/23 16:57:46
一枚しか貼れなかったので
・CLIP STUDIO PAINTを起動し、[ファイル]メニュー→[環境設定]を
選択して、表示される画面左側で[タブレット]を選択した際に
表示される画面のスクリーンショットを掲載下さい。
選択して、表示される画面左側で[タブレット]を選択した際に
表示される画面のスクリーンショットを掲載下さい。
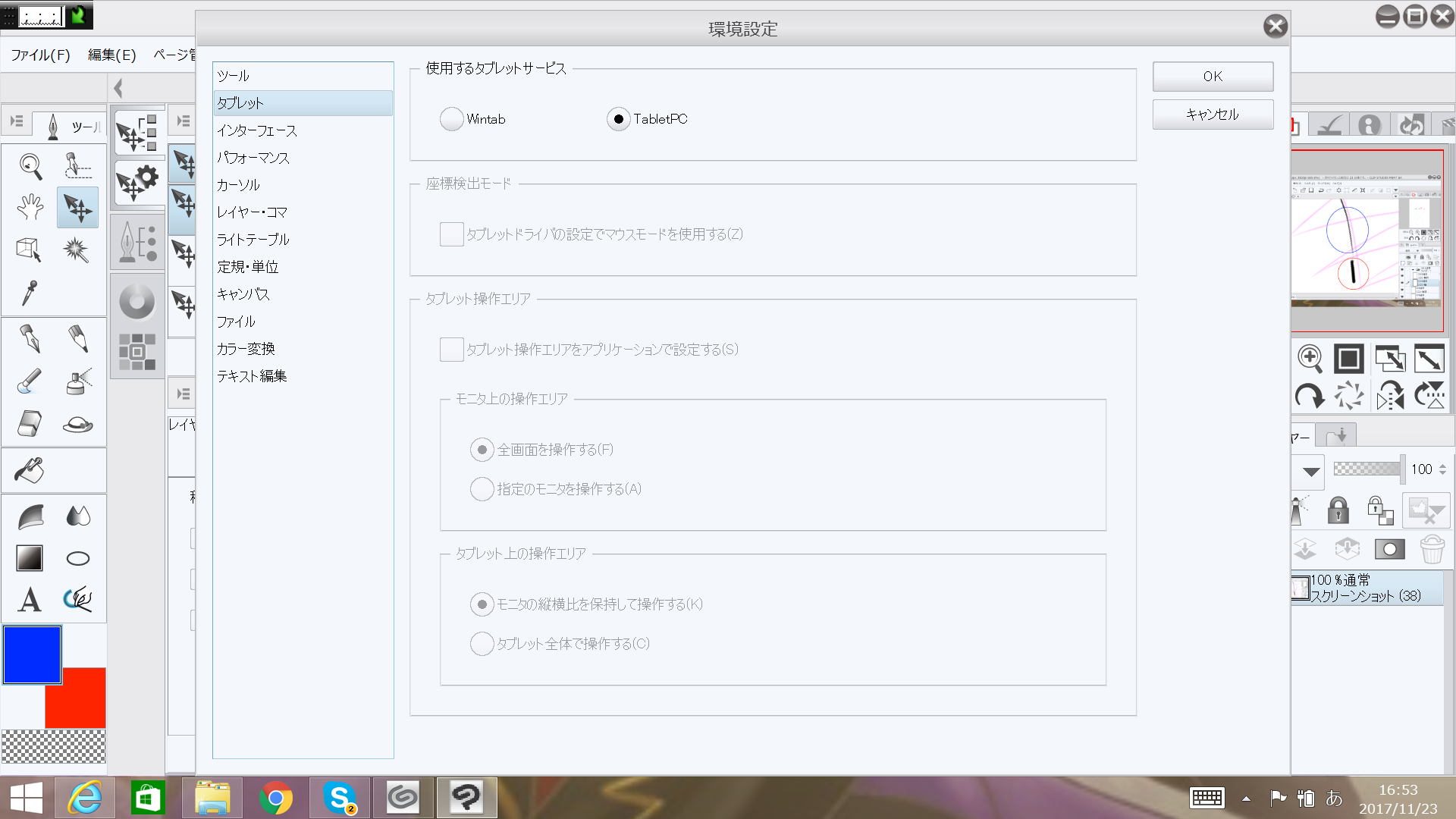 こちら画像添付して置きます。
こちら画像添付して置きます。from
CLIP
サポート担当
さん
2017/11/23 19:18:34
ご確認頂きありがとうございます。
にじんでいるという点については筆圧が効いていない線が書かれてしまう
という事かと思いますが、いかがでしょうか。
以下の点についてお知らせ下さい。
・CLIP STUDIO PAINTのバージョンをお知らせ下さい。
・ご使用のパソコンに接続されている周辺機器はございますでしょうか。
あるという場合はメーカー名、型番も合わせてお知らせください。
・画面左下のWindowsスタートボタンを右クリックし、表示されるメニューにて
[コントロールパネル]を選択し、表示される画面にて[プログラムの
アンインストール(プログラムと機能)]を選択して表示される画面のすべての
項目が確認できるよう複数回に分けてスクリーンショットを撮影し、掲載
ください。
※項目が多く一度に撮影ができない場合は複数回に分けて撮影し、
掲載をお願いいたします。
■スクリーンショットの取得手順
1.キーボードの[PrintScreen]または[Prt Sc]とキートップに表示されて
いるキーを押します。
2.[Windows スタート]メニューをクリックし、[すべてのアプリ]の
[Windows アクセサリ]から[ペイント]を選択します。
3.[ペイント]というアプリケーションが起動します。
4.画面左上の[貼り付け]アイコンをクリックします。
5.[PrintScreen]キーを押したときの画面のイメージが貼り付けられます。
6.[ファイル]メニューから[上書き保存]を選択し、デスクトップなど適当な
場所にファイルを保存します。
ファイルの種類はJPEGなどを選択してください。
よろしくお願いいたします。
にじんでいるという点については筆圧が効いていない線が書かれてしまう
という事かと思いますが、いかがでしょうか。
以下の点についてお知らせ下さい。
・CLIP STUDIO PAINTのバージョンをお知らせ下さい。
・ご使用のパソコンに接続されている周辺機器はございますでしょうか。
あるという場合はメーカー名、型番も合わせてお知らせください。
・画面左下のWindowsスタートボタンを右クリックし、表示されるメニューにて
[コントロールパネル]を選択し、表示される画面にて[プログラムの
アンインストール(プログラムと機能)]を選択して表示される画面のすべての
項目が確認できるよう複数回に分けてスクリーンショットを撮影し、掲載
ください。
※項目が多く一度に撮影ができない場合は複数回に分けて撮影し、
掲載をお願いいたします。
■スクリーンショットの取得手順
1.キーボードの[PrintScreen]または[Prt Sc]とキートップに表示されて
いるキーを押します。
2.[Windows スタート]メニューをクリックし、[すべてのアプリ]の
[Windows アクセサリ]から[ペイント]を選択します。
3.[ペイント]というアプリケーションが起動します。
4.画面左上の[貼り付け]アイコンをクリックします。
5.[PrintScreen]キーを押したときの画面のイメージが貼り付けられます。
6.[ファイル]メニューから[上書き保存]を選択し、デスクトップなど適当な
場所にファイルを保存します。
ファイルの種類はJPEGなどを選択してください。
よろしくお願いいたします。
2019年11月28日に本サービスの投稿受付は終了いたしました。「CLIP STUDIO SUPPORT」をご利用ください。








お手数ですが、ペンタブレットをPCから取り外した状態でタブレットドライバを
アンインストールいただき、PC再起動後にペンタブレットを接続した上で、再度
タブレットドライバをインストールいただいた場合に、現象に改善がみられるか
ご確認ください。
改善がない場合、以下の情報をお知らせください。
・お使いのCLIP STUDIO PAINTのバージョン:
※Windowsは、[ヘルプ]メニュー → [バージョン情報]で確認できます。
・お使いのペンタブレットのメーカー名、型番:
・インストール中のタブレットドライバのバージョン:
・お使いのセキュリティソフト名、バージョン:
・お使いのPCのメーカー名、型番:
・丸ペンでの現象といただいておりますが、他のツールでは同様の現象は発生しない
とのことでしょうか。
・マウスで描画をお試しいただいた場合、同様の現象は発生いたしますでしょうか。
ご確認の程、よろしくお願いいたします。