今回の画像の素材登録を図解しました。
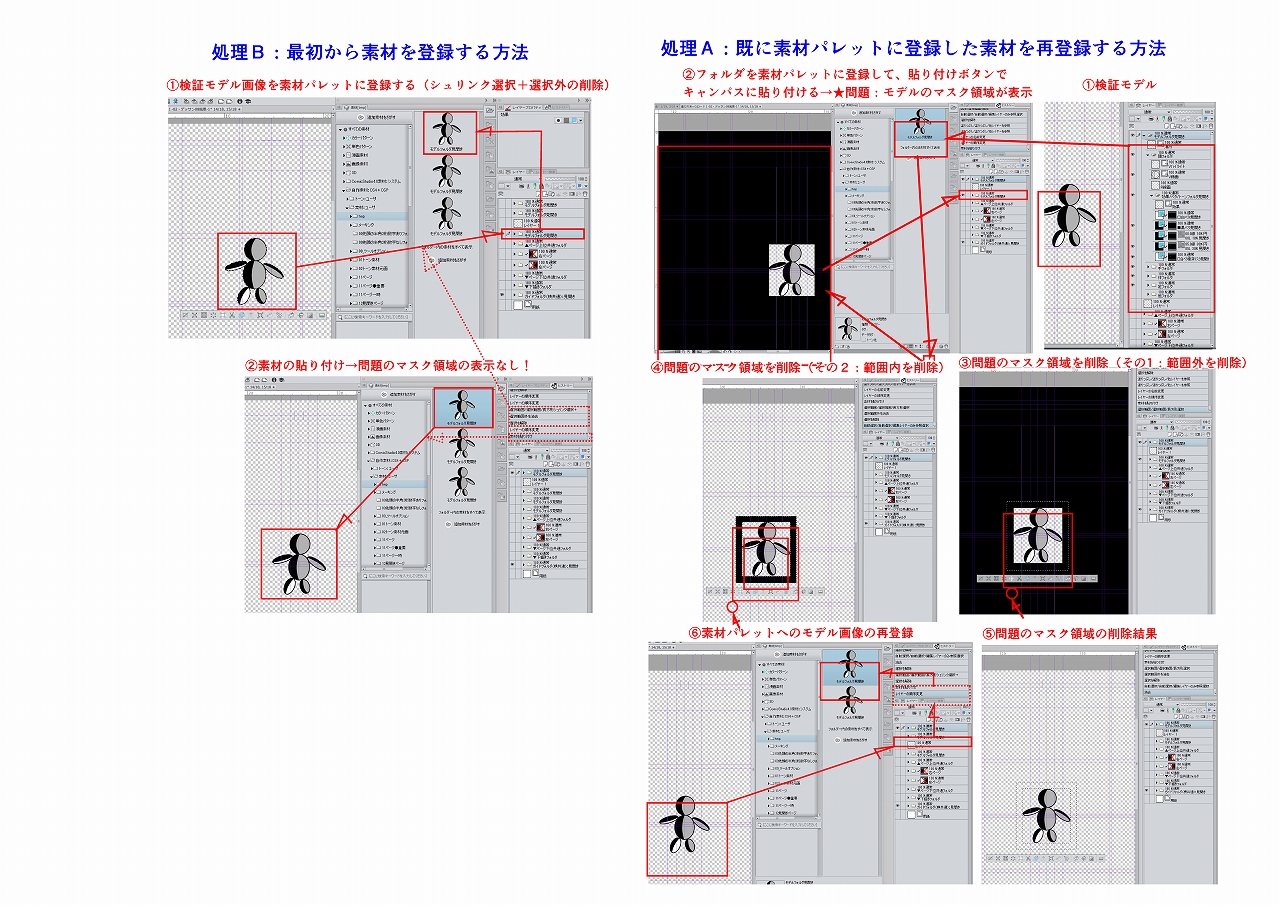
CLIP STUDIO PAINTの要望・不具合ボード
|
素材
マスク領域を持つ素材登録と貼り付けの運用について |
|
|
いつもお世話になっています。 コミスタよりクリスタへ移行中のユーザです。 マスク領域を含むレイヤが混在した画像素材のフォルダ登録について、 貼り付け時の不具合を解消する方法について対策を考えました。 予想通りの大きさで、素材パレットに登録できても、キャンバスに貼り付けると 画像を外接長方形で囲む、恐らくマスクエリアが表示されて驚きました。 コミスタでは画像のフォルダをそのまま素材パレットに登録し問題なくキャンバスに貼り付けできていました。 問題はクリスタでマスク領域を持つ、べた塗りレイヤの扱いです。 (よく使うのは、白・黒・トーン類のべた塗りレイヤ) ■対策 ・コミスタではキャンバス全体にマスクをかけたレイヤがなかったのでうまくいったが、 クリスタではキャンバス全体にマスクをかけたレイヤが多数ある(べた塗りレイヤ等)ので、 普通にフォルダを素材登録すると登録方法に気をつけないとコミスタの様な使い方ができない。 ①単に登録して使用する場合 :通常通りにフォルダを登録する。 予想通りの大きさで素材パレットに登録される。 キャンバスに貼り付けると、画像の外接長方形内のみがマスク状態で外側はマスクが外れて表示される。 外接長方形外の部分を削除するとコミスタの様に使用可能である。 ②位置を意識して登録する場合:キャンバス全体を選択してからフォルダを登録する。 登録すると本件で示す様に素材エリアで小さく表示される。 貼り付けは①と同じである。 以上より、素材パレットに登録する時の改良案として、 ★画像全体をシュリンク選択(長方形シュリンク選択+サブツール)し、選択外のマスク部分を削除して、フォルダを素材パレットに登録する。 既に素材パレットに登録しているものは、 ★キャンバスに貼り付けて、マスク部分(最上段にあるべた塗りレイヤの色指定によって異なる)を選択して削除し、上記の様に再登録する。 マスク部分を選択して削除する方法は幾つかあるが、次の方法でうまく実行できた。 画像に外接する長方形の外側にあるマスク領域の内、外接長方形より1cm程度外側辺りを長方形で選択し選択範囲外を削除する。 次にマスク領域の内、削除した長方形の内側に残った長方形の四角のエリアを自動選択ツールで選択して削除する。 しかし、下記の方法は原理的に同じであるが結果的にに満足できなかった。 画像に外接する長方形の外側にあるマスク領域を自動選択ツールで選択して削除する。(多少の時間がかかる) 素材パレットから読み込み時にフォルダにマスクが付く場合がある。 この時はフォルダのマスクを解除した。 いろいろと思考錯誤しましたが、より便利な方法があればご提示ください。 要は、素材を簡単に登録できて、元の大きさで元の場所あるいは任意の場所に貼り付けできればよいのです。 以上、よろしくお願いします。 ------------------------------------------------------------ ■バージョン: ※Windowsは、[ヘルプ]メニュー → [バージョン情報]で確認できます。 ※MacOSXは、[CLIP STUDIO PAINT]メニュー → [バージョン情報]で確認できます。 ※iPadは、[CLIP STUDIO PAINT]アイコン → [バージョン情報]で確認できます。 ■グレード DEBUT( ) PRO( ) EX( ○ ) ■OS Windows XP( ) Windows Vista( ) Windows 7 ( ○ ) Windows 8( ) Windows 8.1( ) Windows 10( ) MacOS X 10.5( ) MacOS X 10.6( ) MacOS X 10.7( ) MacOS X 10.8( ) MacOS X 10.9( ) MacOS X 10.10( ) MacOS X 10.11( ) mac OS 10.12( ) mac OS 10.13( ) iOS 11( ) その他( ) ------------------------------------------------------------ |
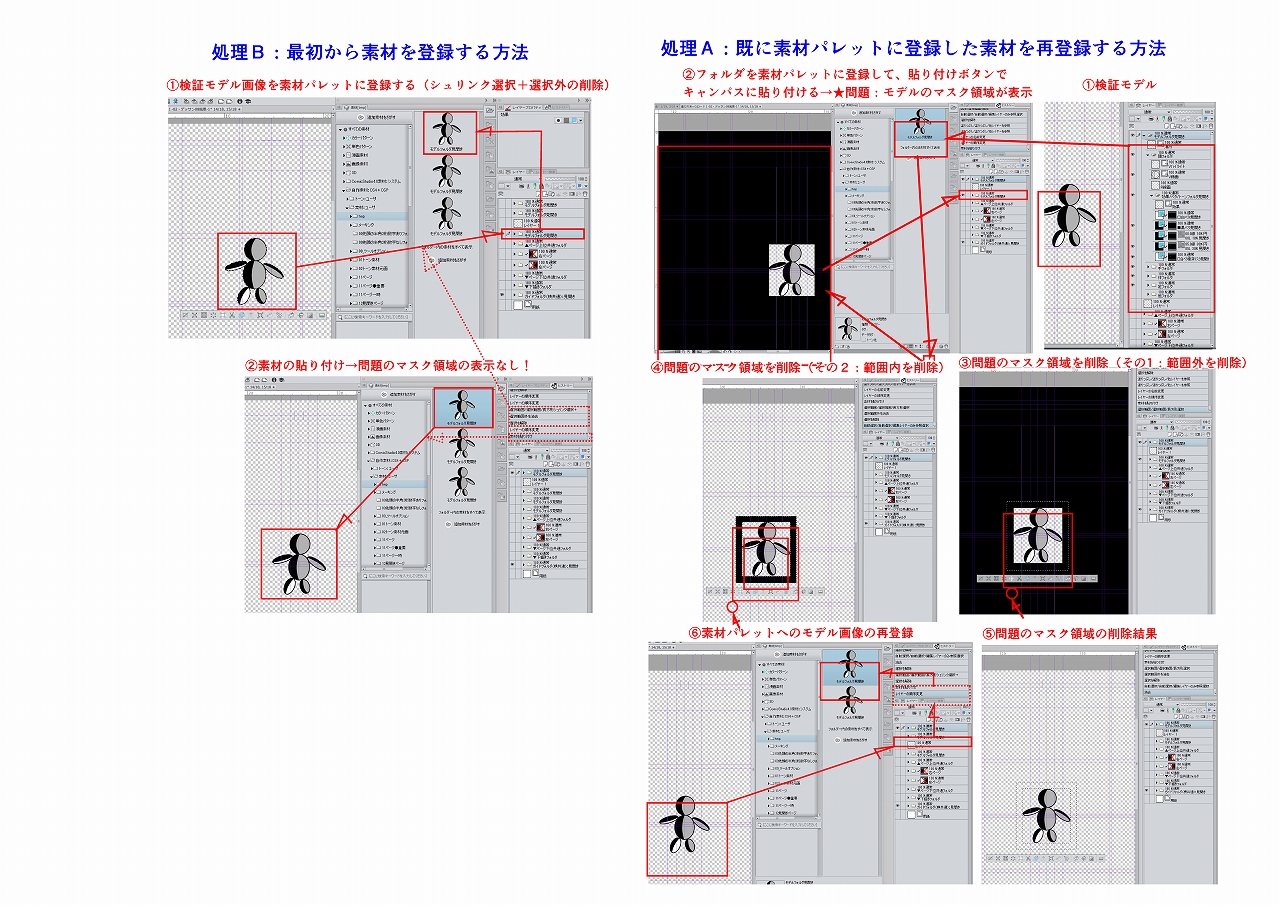
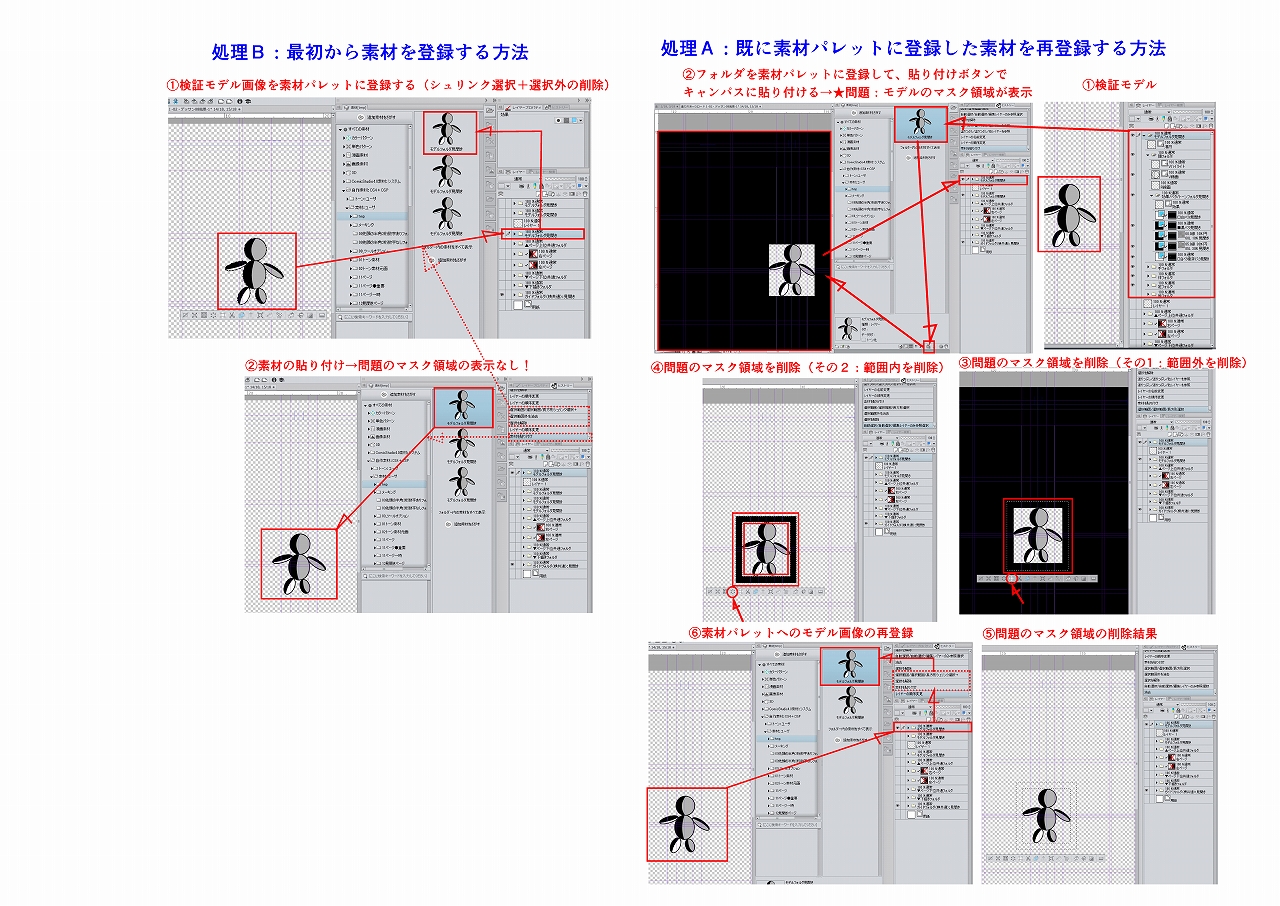

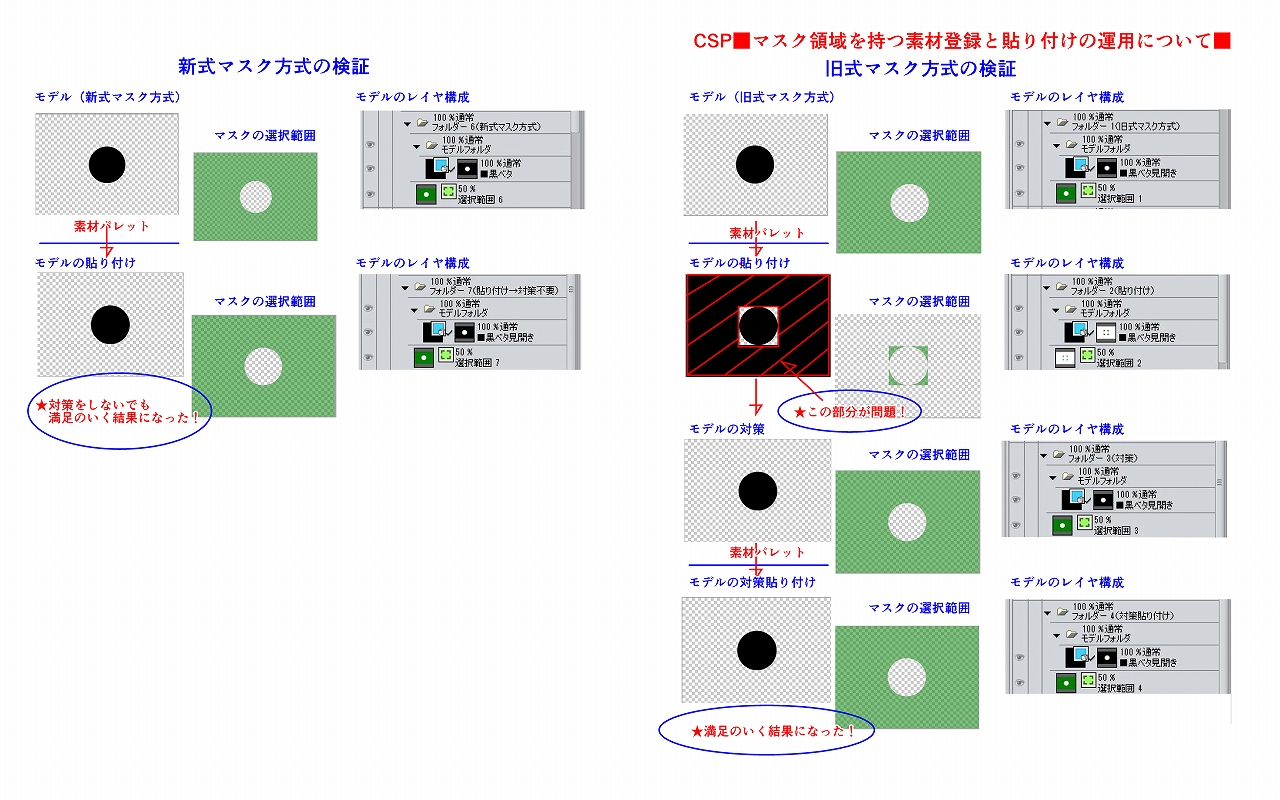
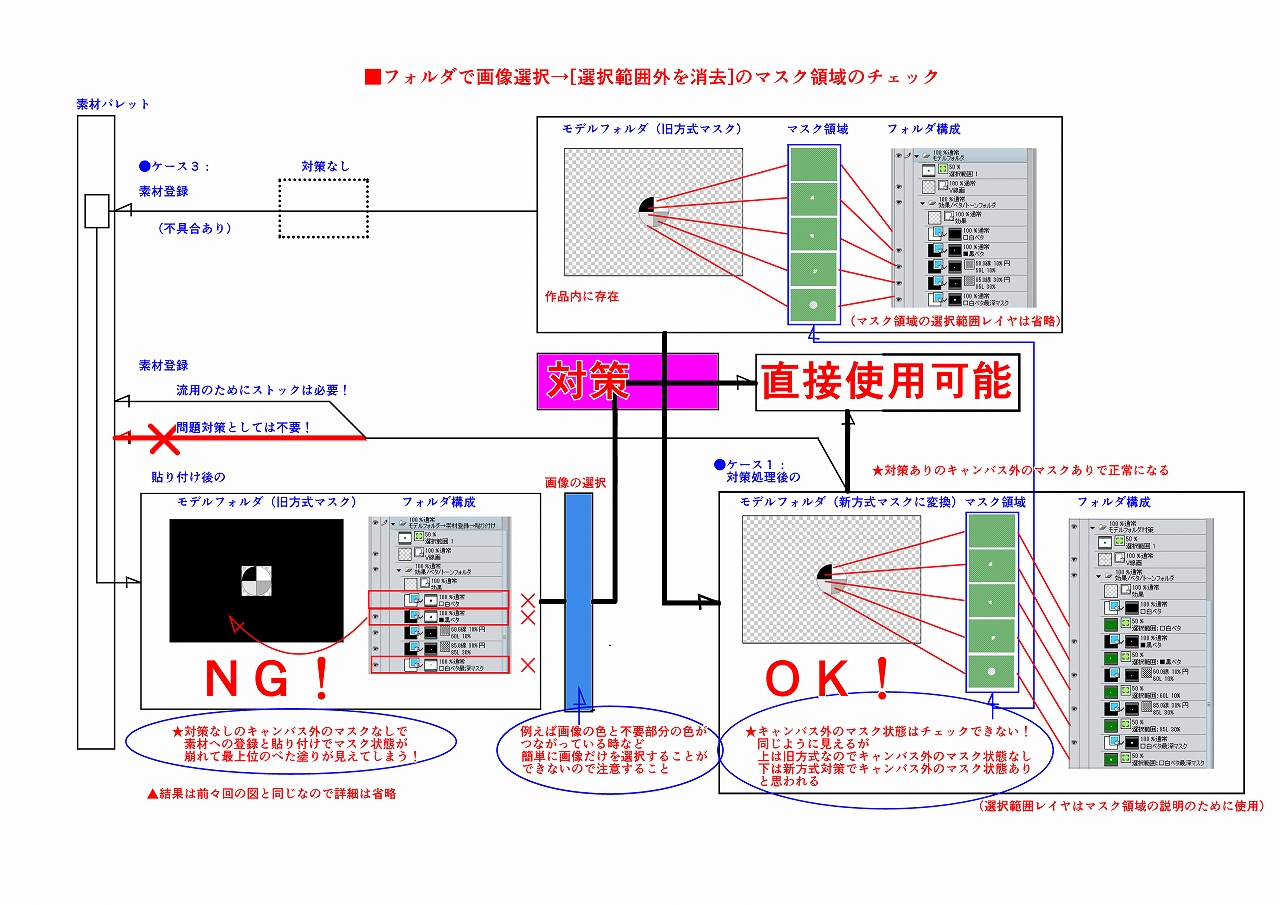
2019年11月28日に本サービスの投稿受付は終了いたしました。「CLIP STUDIO SUPPORT」をご利用ください。
誤記の訂正:
> 登録すると本件で示す様に素材エリアで小さく表示される。
> 貼り付けは①と同じである。
┃「本件で示す様に」←この部分を削除!
┃「登録すると本件で示す様に素材エリアで小さく表示される。」→「登録すると素材エリアで小さく表示される。」
┃
┃当初、他の投稿に便乗する形で原稿を書いていた・・・失礼しました!
以上、よろしくお願いします。