返信ありがとうございます。
・強制終了と頂いておりますが、CLIP STUDIO PAINTの画面が消えて、エラーも
表示されないという事でしょうか。
スクリーンショットを送らせていただきました。
「動作を停止しました」のメッセージが表示されて終了するボタンを押下すると、
再度「動作を停止しました」のメッセージが表示されます。2回目のメッセージで終了するボタンを
押下するとPAINTが完全に終了します。
・CLIP STUDIO PAINTをインストールされた後、一度も問題が発生せずに
使用できた事はなく、必ず現象が発生している状況でしょうか。
いつからこの状態だったのかはわかりませんが、少なくとも去年の12月時点では問題なく使えていた
と思います。
・CLIP STUDIO PAINTを起動し、「ヘルプ」メニューから「グラフィック性能チェック」を
クリックして表示された画面のスクリーンショットと「調査結果をコピー」を
押下して内容をコピーして頂き、メモ帳などに貼り付けて保存して、保存された
ファイルをGigaFile便サービスでアップロードをお願いいたします。
この操作を行ったところ、四面図と同様にエラーとなりPAINTが落ちてしまったため、調査結果は
送信できませんでした。
CLIP STUDIO PAINTの要望・不具合ボード
from atnotes さん
2018/04/12 05:03:09
|
表示
液晶タブレットにて四面図に3Dを表示させようとすると落ちる |
|
|
お世話になります。 表題の通り、液晶タブレットにて四面図ウインドウを表示後、3Dオブジェクトを表示させようと すると必ずCLIP STUDIO PAINTが強制終了してしまいます。 また、3Dオブジェクトを配置した後で四面図ウインドウの表示をしても同様の結果となります。 (四面図の画面を使わなければ問題なく3Dオブジェクトの表示や操作は可能です。) CLIP STUDIO、 PAINTともに再インストールを行ったり修復も試みてみましたが改善しませんでした。 使用環境は OS:Windows10 機種:WACOM MobileStudio Pro 16 DTH-W1620H/K0 です。 同様の現象が見つからなかったため機種依存なのかもしれませんが… 自力での解決が難しいため、知恵をお貸しいただければと思います。 ------------------------------------------------------------ ■バージョン:1.7.3 ※Windowsは、[ヘルプ]メニュー → [バージョン情報]で確認できます。 ※MacOSXは、[CLIP STUDIO PAINT]メニュー → [バージョン情報]で確認できます。 ※iPadは、[CLIP STUDIO PAINT]アイコン → [バージョン情報]で確認できます。 ■グレード DEBUT( ) PRO( ) EX( ○ ) ■OS Windows XP( ) Windows Vista( ) Windows 7 ( ) Windows 8( ) Windows 8.1( ) Windows 10( ○ ) MacOS X 10.5( ) MacOS X 10.6( ) MacOS X 10.7( ) MacOS X 10.8( ) MacOS X 10.9( ) MacOS X 10.10( ) MacOS X 10.11( ) mac OS 10.12( ) mac OS 10.13( ) iOS 11( ) その他( ) ------------------------------------------------------------ |
賛成数:1
反対数:0
from
スレ主
atnotes
さん
2018/04/12 21:22:18
from
CLIP
サポート担当
さん
2018/04/13 13:40:09
データをお送りいただき、ありがとうございます。
グラフィック性能チェックを選択した際にもCLIP STUDIO PAINTが
動作停止するという事ですと、ご使用のPCのグラフィックスの
ドライバが正常にインストールされていない、または異常が発生
している可能性がございます。
ご使用のPCメーカー様にご確認の上、グラフィックスのドライバの
確認と、最新ではない場合は更新をお願いいたします。
よろしくお願いいたします。
グラフィック性能チェックを選択した際にもCLIP STUDIO PAINTが
動作停止するという事ですと、ご使用のPCのグラフィックスの
ドライバが正常にインストールされていない、または異常が発生
している可能性がございます。
ご使用のPCメーカー様にご確認の上、グラフィックスのドライバの
確認と、最新ではない場合は更新をお願いいたします。
よろしくお願いいたします。
from
スレ主
atnotes
さん
2018/04/14 03:21:43
お世話になります。
ご指摘いただいたグラフィックスドライバーを確認してみたところ、
どちらも最新ではなかったため更新し、今は以下の2つがインストール
されている状態です。
・Intel(R) Iris(R) Graphics 550
・NVIDIA Quadro M 1000M
この状態で端末を再起動して動作確認をしましたが、現象に変化はありませんでした。
他に確認すべきことなどありましたらご教授ください。
よろしくお願いいたします。
ご指摘いただいたグラフィックスドライバーを確認してみたところ、
どちらも最新ではなかったため更新し、今は以下の2つがインストール
されている状態です。
・Intel(R) Iris(R) Graphics 550
・NVIDIA Quadro M 1000M
この状態で端末を再起動して動作確認をしましたが、現象に変化はありませんでした。
他に確認すべきことなどありましたらご教授ください。
よろしくお願いいたします。
from
CLIP
サポート担当
さん
2018/04/14 11:07:43
ご確認頂き、ありがとうございます。
同じMobileStudio Proをご使用のお客様より、こちらにてlwoやobjの3Dデータ
ファイルを読み込むとすると強制終了してしまうとのご申告をいただき、
そちらのお客様からグラフィックスの設定の変更にて現象が改善されたとの
ご報告を頂いておりますのでお手元にてご確認いただけますでしょうか。
よろしくお願いいたします。
同じMobileStudio Proをご使用のお客様より、こちらにてlwoやobjの3Dデータ
ファイルを読み込むとすると強制終了してしまうとのご申告をいただき、
そちらのお客様からグラフィックスの設定の変更にて現象が改善されたとの
ご報告を頂いておりますのでお手元にてご確認いただけますでしょうか。
よろしくお願いいたします。
from
スレ主
atnotes
さん
2018/04/16 21:24:52
お世話になります。
教えて頂いた記事の方法を参考に、グラフィックスの設定を変更することで
無事に解決することができました。
ありがとうございました。
リンク先の方法と全く同じ方法は試せなかったため、今回こちらで変更した設定内容を
覚書として残しておきます。
(1) デスクトップ右クリックで、NVIDIA コントロールパネル を選択する
(2) 3D設定の管理 > グローバル設定 を選択(初期表示でこの状態でした)
(3) 優先するグラフィックス プロセッサ を 「高パフォーマンス NVIDIA プロセッサ」に変更し、「適用」
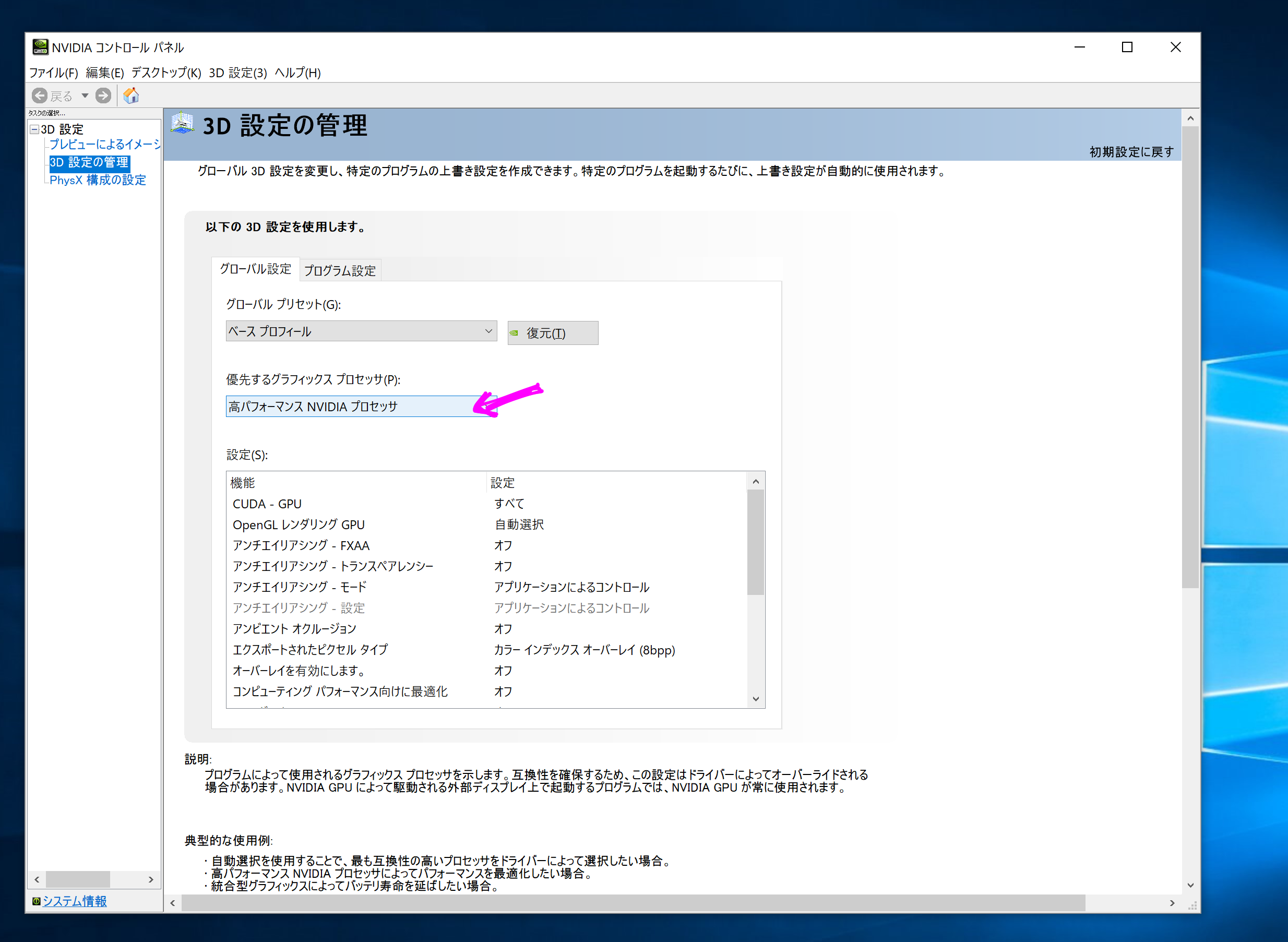
以上です。
教えて頂いた記事の方法を参考に、グラフィックスの設定を変更することで
無事に解決することができました。
ありがとうございました。
リンク先の方法と全く同じ方法は試せなかったため、今回こちらで変更した設定内容を
覚書として残しておきます。
(1) デスクトップ右クリックで、NVIDIA コントロールパネル を選択する
(2) 3D設定の管理 > グローバル設定 を選択(初期表示でこの状態でした)
(3) 優先するグラフィックス プロセッサ を 「高パフォーマンス NVIDIA プロセッサ」に変更し、「適用」
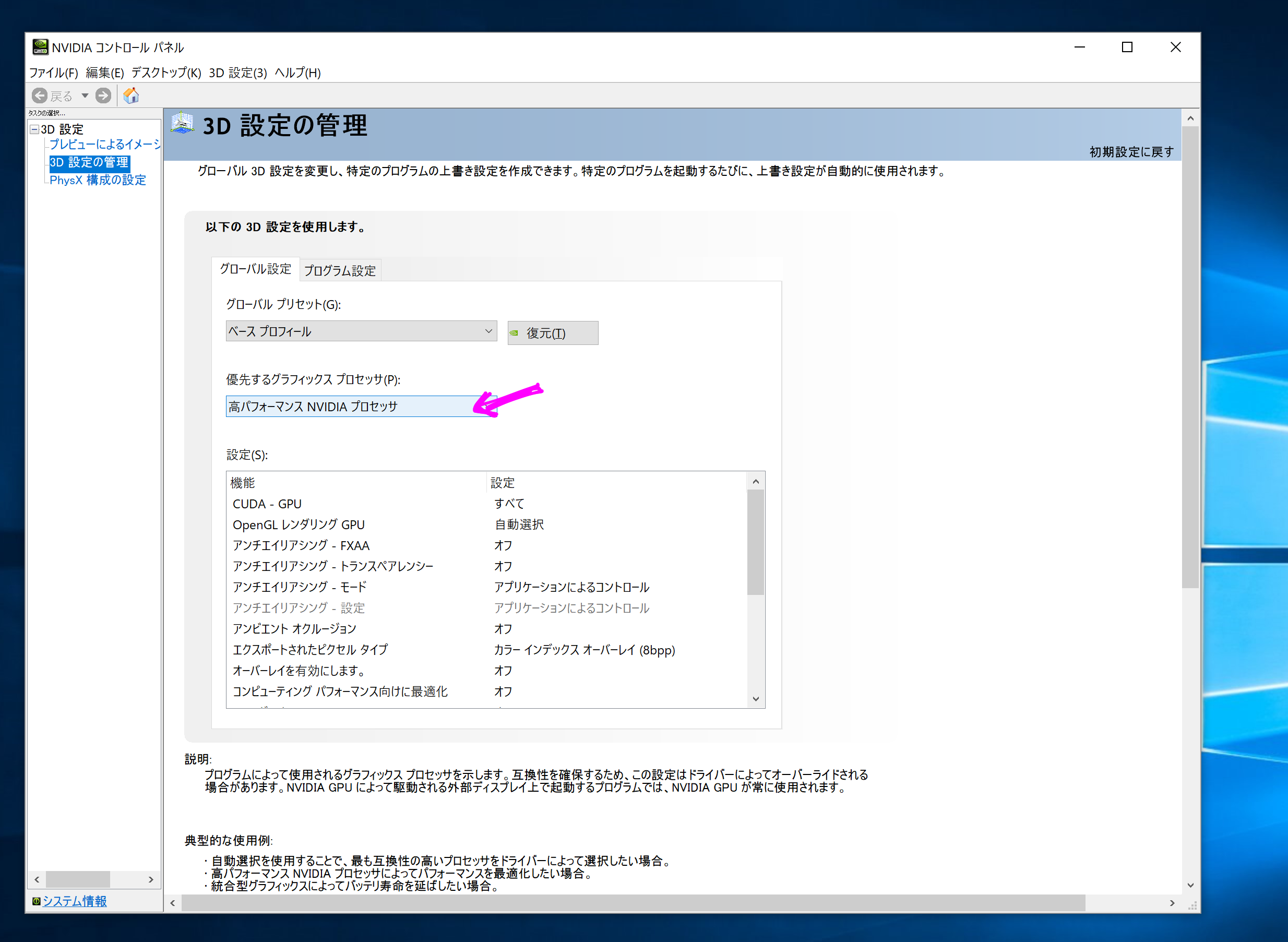
以上です。
2019年11月28日に本サービスの投稿受付は終了いたしました。「CLIP STUDIO SUPPORT」をご利用ください。








以下の点につきましてお知らせ下さい。
・強制終了と頂いておりますが、CLIP STUDIO PAINTの画面が消えて、エラーも
表示されないという事でしょうか。
応答を待つか、終了するかの選択肢が表示されたメッセージが出て終了する
を選択されているという事でしょうか。
・CLIP STUDIO PAINTをインストールされた後、一度も問題が発生せずに
使用できた事はなく、必ず現象が発生している状況でしょうか。
・ご使用のパソコンに接続されている周辺機器がございましたら、メーカー名、
型番をお知らせください。
・[Windowsスタート]を選択し、アプリが表示されている部分で[ワコムタブレット]
にある[ワコムタブレットのプロパティ]を選択し、表示される画面下部にある
[タブレットについて]ボタンを押して表示される画面の[ドライババージョン]に
表示される数値をお知らせ下さい。
・[Windowsスタート]を選択し、アプリが表示されている部分で[ワコムタブレット]
にある[ワコムタブレットのプロパティ]を選択し、画面下部の[タブレットについて]
ボタンを押して表示されるタブレットドライバのバージョンをお知らせ下さい。
・[Windowsスタート]→[設定]→[システム]を選択し、表示される画面の
左側で[バージョン情報]を選択し、画面右側で[バージョン]と[OSビルド]
に記載されている内容をお知らせください。
・CLIP STUDIO PAINTを起動し、[ファイル]メニュー→[環境設定]を選択して、
表示される画面左側で[タブレット]を選択した状態の画面のスクリーンショット
を撮影し、そちらをGigaFile便サービスでアップロードをお願いいたします。
・デスクトップ画面の何もない所で右クリックして頂き、表示されるメニューで
[ディスプレイ設定]を選択して、表示される画面の内容が確認できるよう
スクリーンショットを撮影し、そちらをGigaFile便サービスでアップロードを
お願いいたします。
※複数モニタが接続されている場合には画面上部に
「1」「2」というように表示位置が表示されますので、その場合は
「1」「2」という表示をクリックするとモニタごとの内容が表示
れますのでそれぞれ撮影し、掲載ください。
・[Windowsスタート]→[Windowsシステムツール]→[コントロールパネル]
を選択し、表示される画面にて[プログラムのアンインストール
(プログラムと機能)]を選択して表示される画面のすべての項目が
確認できるよう複数回に分けてスクリーンショットを取得し、そちらを
GigaFile便サービスでアップロードをお願いいたします。
※項目が多く一度に撮影ができない場合は複数回に分けて撮影して下さい。
・CLIP STUDIO PAINTを起動し、「ヘルプ」メニューから「グラフィック性能チェック」を
クリックして表示された画面のスクリーンショットと「調査結果をコピー」を
押下して内容をコピーして頂き、メモ帳などに貼り付けて保存して、保存された
ファイルをGigaFile便サービスでアップロードをお願いいたします。
・画面左下の検索ボックスに「dxdiag」と入力して頂き、表示される検索結果で
「dxdiag」を選択してください。
DirectX診断ツールが表示されますので、[システム]と[ディスプレイ]のタブを
選択した状態の画面のスクリーンショットをそれぞれ取得し、そちらを
GigaFile便サービスでアップロードをお願いいたします。
※ディスプレイを複数接続されている場合は[ディスプレイ1][ディスプレイ2]
のように表示されます。この場合はそれぞれ取得下さい。
・以下の手順にて保存して頂いたデータをGigaFile便サービスでアップロードを
お願いいたします。
1.画面左下のWindowsスタートボタンを押します。
2.表示される画面の中央部分、アプリケーションが順に表示されて
いる部分にて[Windows 管理ツール]をお探し頂き、その中にある
[システム情報]を選択、起動して下さい。
3.[システム情報]の画面が表示されましたら、そのまま[ファイル]
メニューの[上書き保存...]を選択し、保存して下さい。
4.保存ができましたら、そちらをお送り下さい。
■GigaFile(ギガファイル)便
以下の手順でアップロードを行って下さい。
1.[ファイルを選択]ボタンを押し、アップロードするファイルを選択します。
2.ファイルのアップロードが完了すると、ダウンロードURLが表示されます。
3.[メモ(メールに転記されます)]欄に「要望・不具合ボード:96553」、
必ずCLIP STUDIOサイトに登録されているメールアドレスとハンドルネームを
ご記入下さい。
4.[このアップロード情報(ファイル名,URL,削除KEY,メモ)をメールに送信する]欄に
『tech@celsys.co.jp』と入力し、[送信]ボタンを押します。
5.セルシスユーザーサポート宛てにダウンロードURLを記載した
メールが送信されます。
お送りいただいたデータは不出管理を行い、データ検証など完了次第、
速やかにローカル及びサーバー上からも削除いたします。
なお、スクリーンショットの取得手順は以下の通りです。
1.キーボードの[PrintScreen]または[Prt Sc]とキートップに表示されて
いるキーを押します。
2.[Windows スタート]メニューをクリックし、[すべてのアプリ]の
[Windows アクセサリ]から[ペイント]を選択します。
3.[ペイント]というアプリケーションが起動します。
4.画面左上の[貼り付け]アイコンをクリックします。
5.[PrintScreen]キーを押したときの画面のイメージが貼り付けられます。
6.[ファイル]メニューから[上書き保存]を選択し、デスクトップなど適当な
場所にファイルを保存します。
ファイルの種類はJPEGなどを選択してください。
よろしくお願いいたします。