CLIP STUDIO PAINTに関するファイルをすべて消して解決していたケースがあったので、それを試してみました。CELSYSのファイル、CLIP STUDIO PAINTと表記してあるファイルも削除しました。
※IDの表示がありましたので、こちらで一部画像を非公開とさせていただきました。
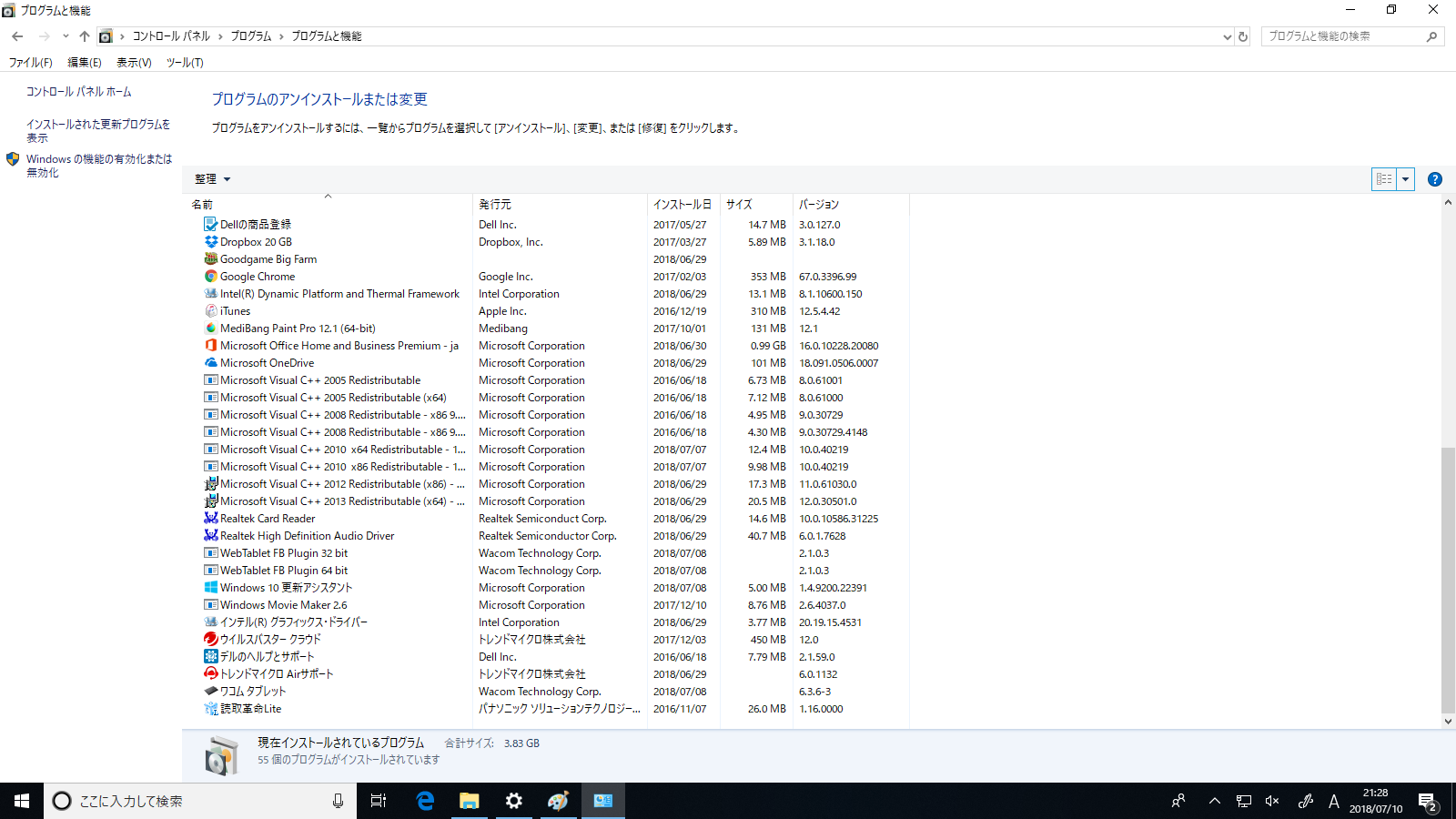
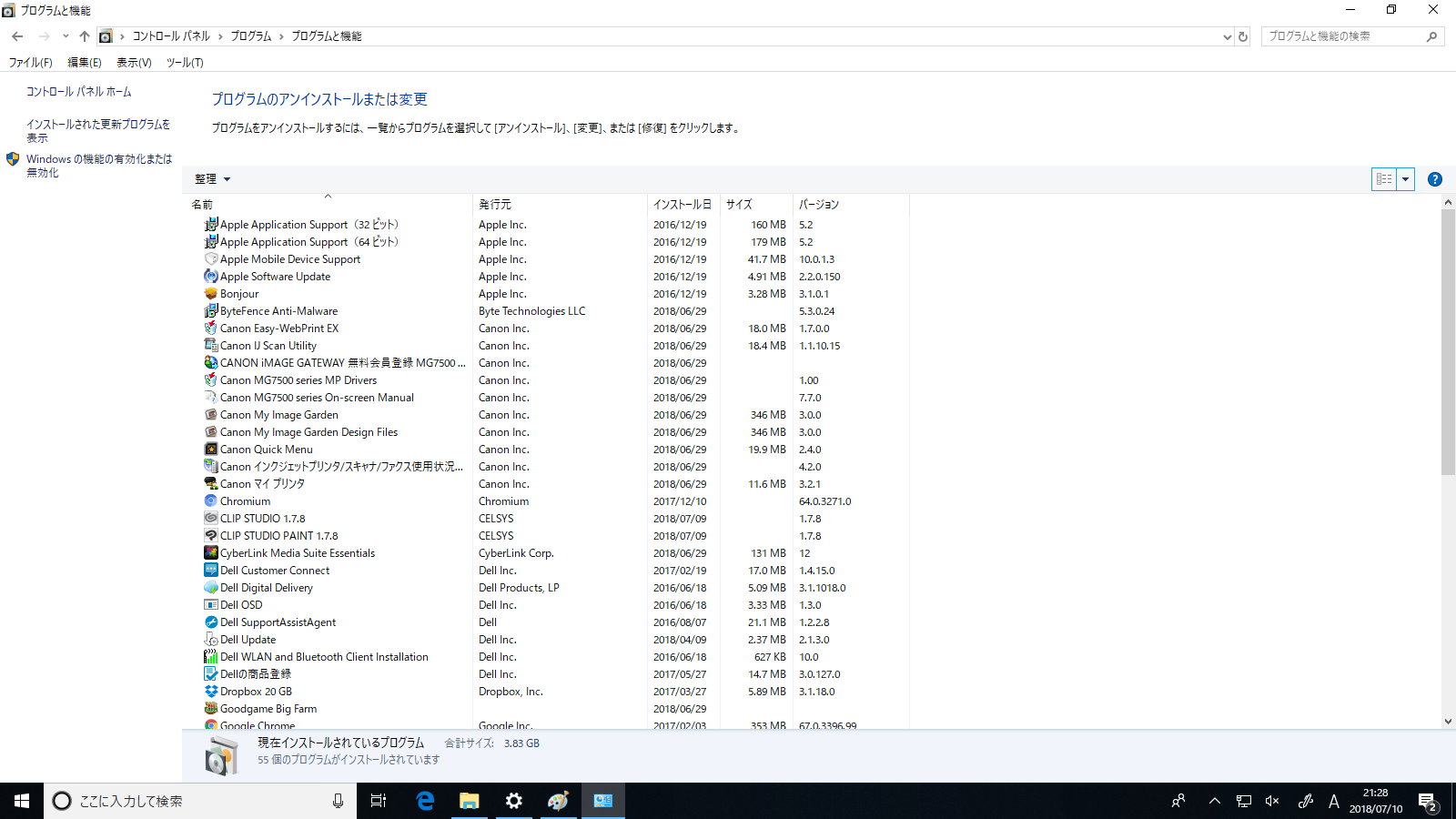
CLIP STUDIO PAINTの要望・不具合ボード
|
インストール/動作環境
CLIP STUDIO PAINT が起動しません |
|
|
CLIP STUDIO自体は起動し開くことが出来るのですが、CLIP STUDIO PAINTを起動させようとしても、「しばらくお待ちください」の表記は出てもそのあと開くことがありません。 過去の同じような問題の回答を参考に、ファイルを削除してみたり、アンインストールを何度かやってみたのですが、一向に開くことがありません。 バージョンも最新のもので、原因も解決策も分かりません。 解決方法をお願いします。 ------------------------------------------------------------ ■バージョン: ※Windowsは、[ヘルプ]メニュー → [バージョン情報]で確認できます。 ※MacOSXは、[CLIP STUDIO PAINT]メニュー → [バージョン情報]で確認できます。 ※iPadは、[CLIP STUDIO PAINT]アイコン → [バージョン情報]で確認できます。 ■グレード DEBUT( ) PRO( 〇 ) EX( ) ■OS Windows XP( ) Windows Vista( ) Windows 7 ( ) Windows 8( ) Windows 8.1( ) Windows 10( 〇 ) MacOS X 10.5( ) MacOS X 10.6( ) MacOS X 10.7( ) MacOS X 10.8( ) MacOS X 10.9( ) MacOS X 10.10( ) MacOS X 10.11( ) mac OS 10.12( ) mac OS 10.13( ) iOS 11( ) その他( ) ------------------------------------------------------------ |
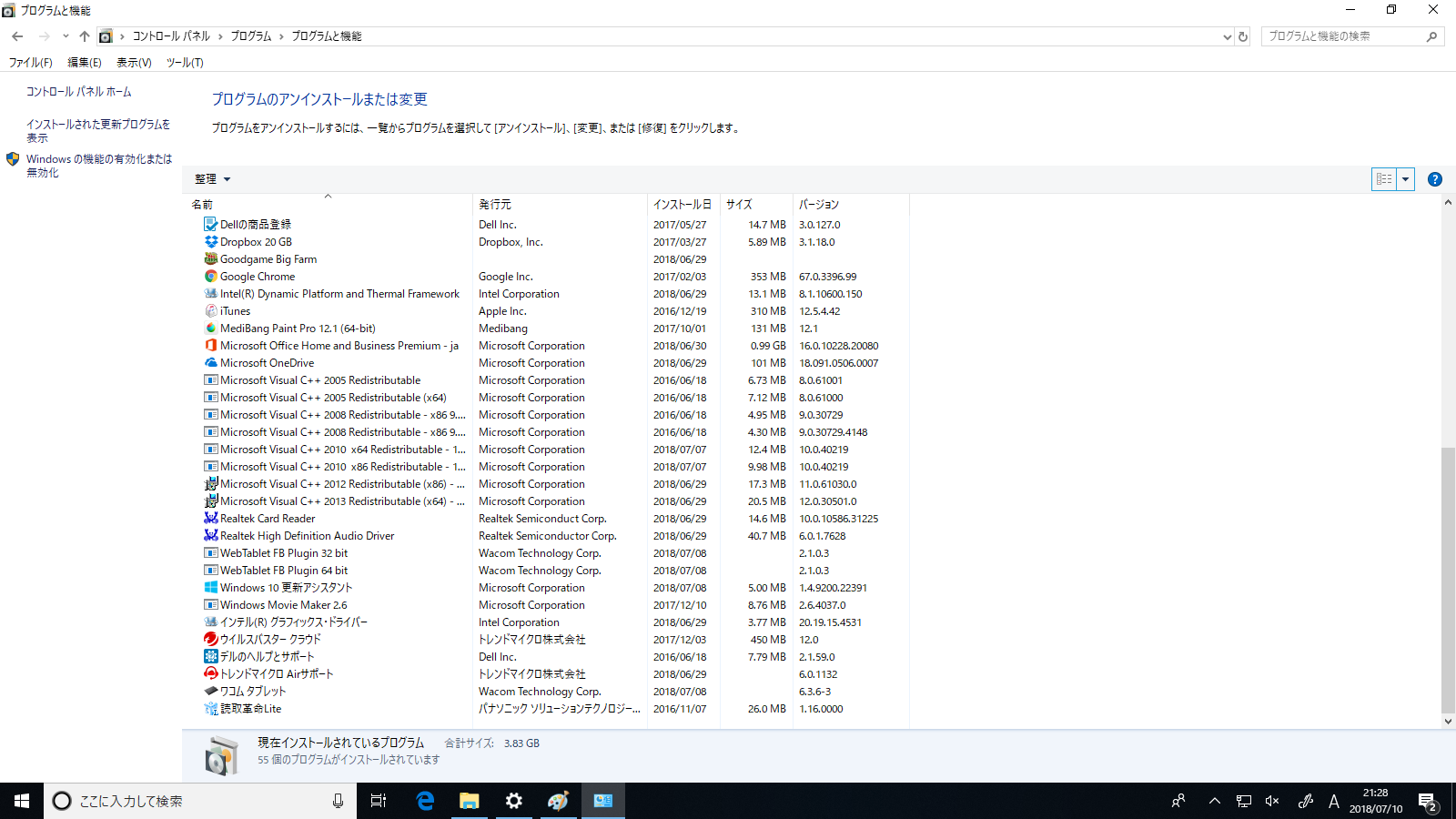
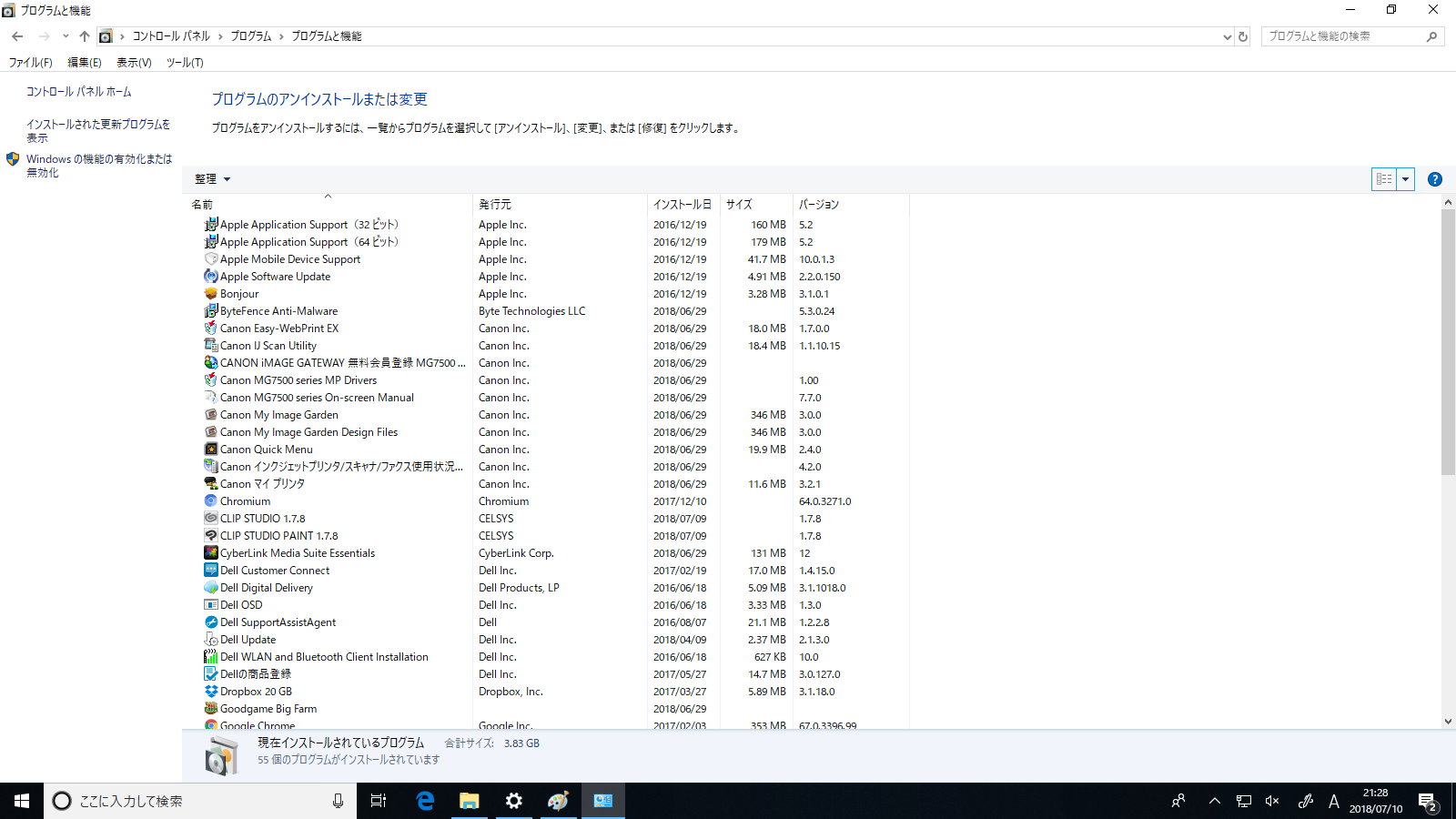
2019年11月28日に本サービスの投稿受付は終了いたしました。「CLIP STUDIO SUPPORT」をご利用ください。
以下の点についてお知らせ下さい。
・過去の同じような問題の回答を参考に、ファイルを削除されたとの事で
ございますが、どのファイルを削除されたかお知らせ下さい。
・[Windowsスタート]→[設定]→[システム]を選択し、表示される画面の
左側で[バージョン情報]を選択し、画面右側で[バージョン]と[OSビルド]
に記載されている内容をお知らせください。
・[Windowsスタート]→[Windowsシステムツール]→[コントロールパネル]
を選択し、表示される画面にて[プログラムのアンインストール
(プログラムと機能)]を選択して表示される画面のすべての項目が
確認できるよう複数回に分けてスクリーンショットを取得し、掲載下さい。
※項目が多く一度に撮影ができない場合は複数回に分けて撮影し、
掲載をお願いいたします。
※インストール日とバージョンも確認できるように撮影をお願いします。
なお、スクリーンショットの取得手順は以下の通りです。
1.キーボードの[PrintScreen]または[Prt Sc]とキートップに表示されて
いるキーを押します。
2.[Windows スタート]メニューをクリックし、[すべてのアプリ]の
[Windows アクセサリ]から[ペイント]を選択します。
3.[ペイント]というアプリケーションが起動します。
4.画面左上の[貼り付け]アイコンをクリックします。
5.[PrintScreen]キーを押したときの画面のイメージが貼り付けられます。
6.[ファイル]メニューから[上書き保存]を選択し、デスクトップなど適当な
場所にファイルを保存します。
ファイルの種類はJPEGなどを選択してください。
よろしくお願いいたします。