・使用のセキュリティソフト名とバージョン:ノートン インターネットセキュリティ Vr22.14.2.13
・使用のインターネット回線の種類:光
・ダウンロードお試した素材名とコンテンツID:
オイルパステル 1702961
やさし肌色グラデーション 1519258
厚塗り鉛筆 1376452
もふもふラインブラシ 1689818
汗描くブラシ 1533675
起毛ブラシ(草&効果) 1498402
木目ブラシ 1668306
やわ肌ブラシ 1582351
ネオンペン 1602053
なめらか線画ペン 1601274
水彩 透 1603002
二重線 1405154
・該当のエラーメッセージが表示されている状態で
スクリーンショットを撮影いただき、ご掲載ください。
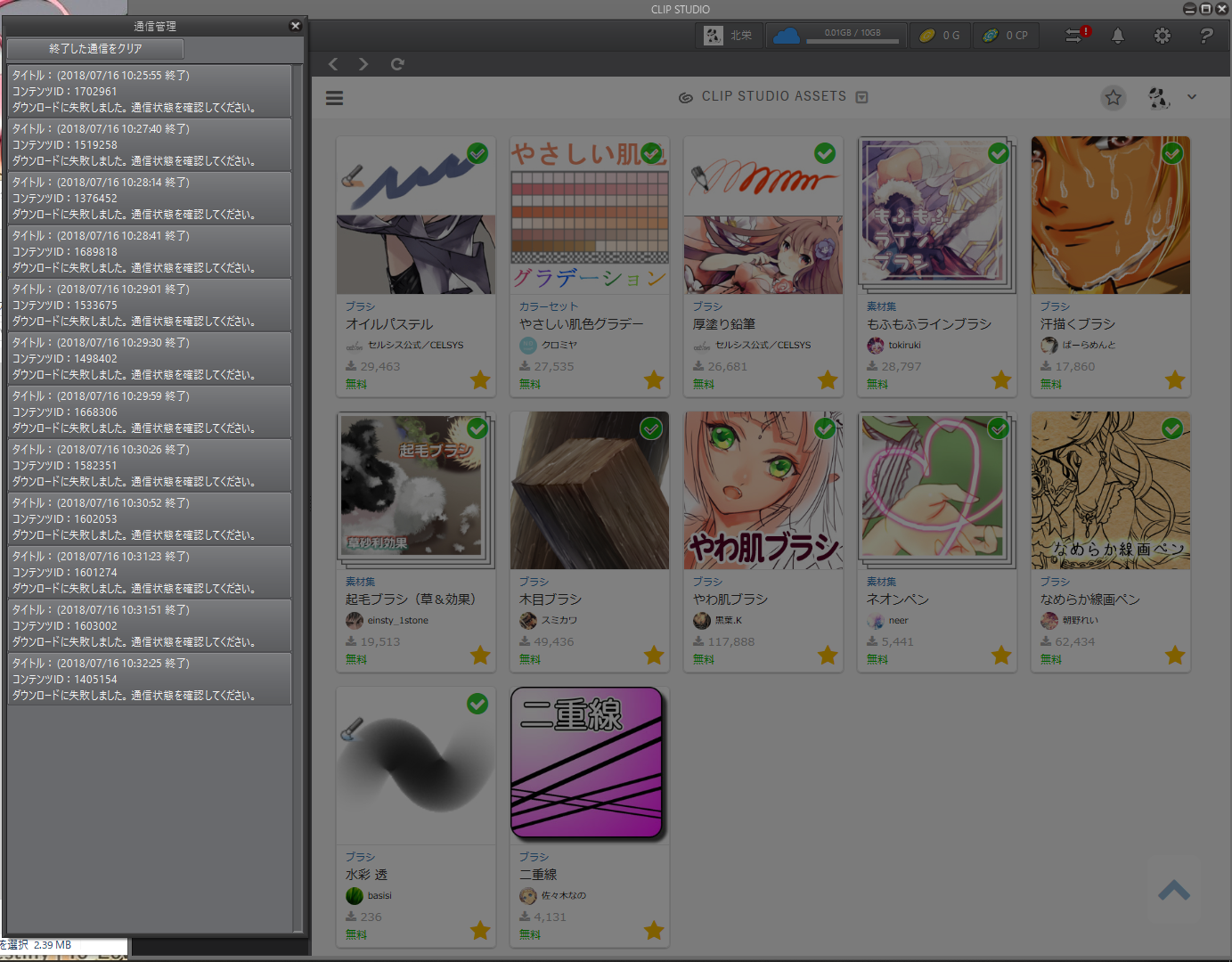








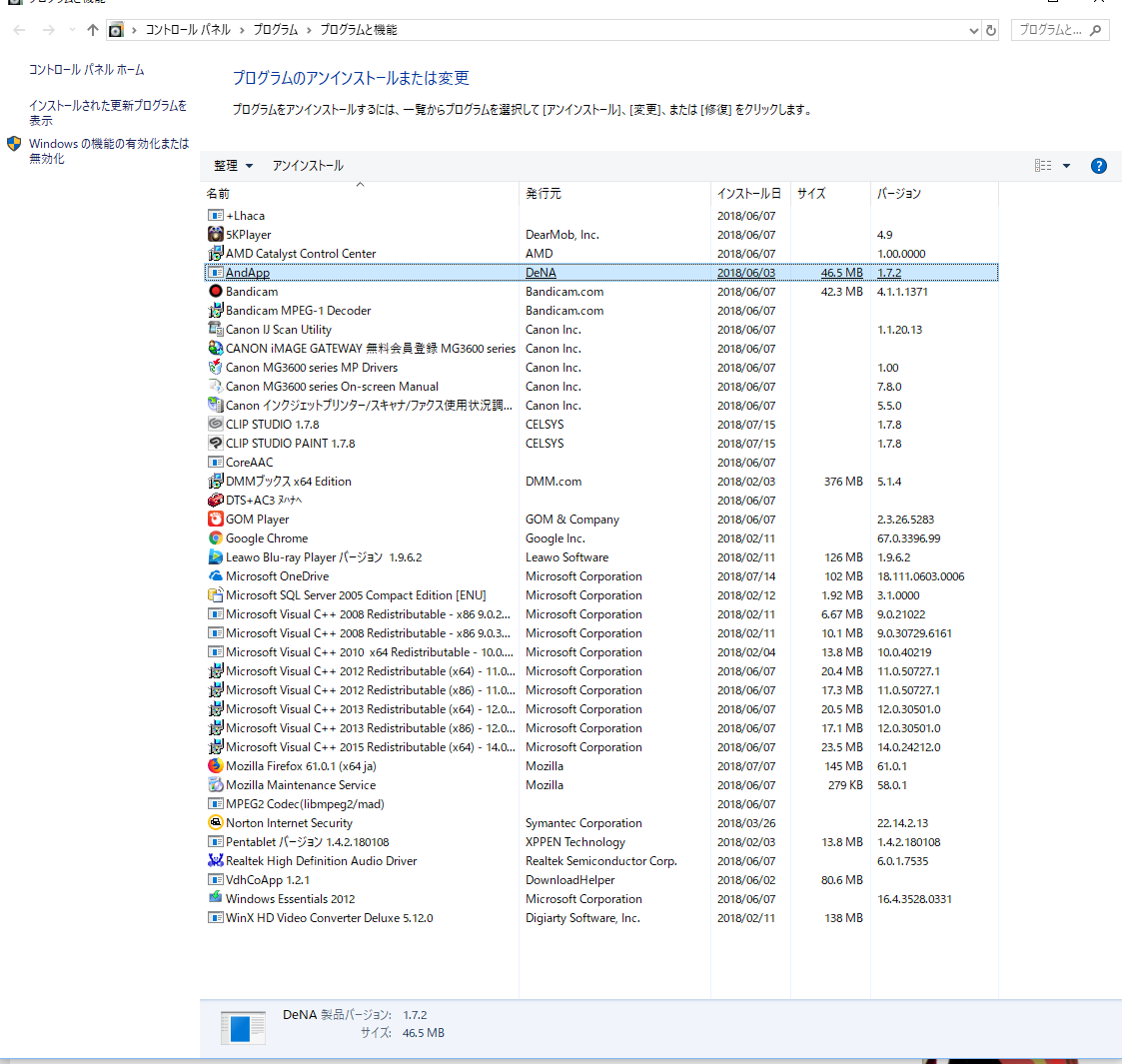
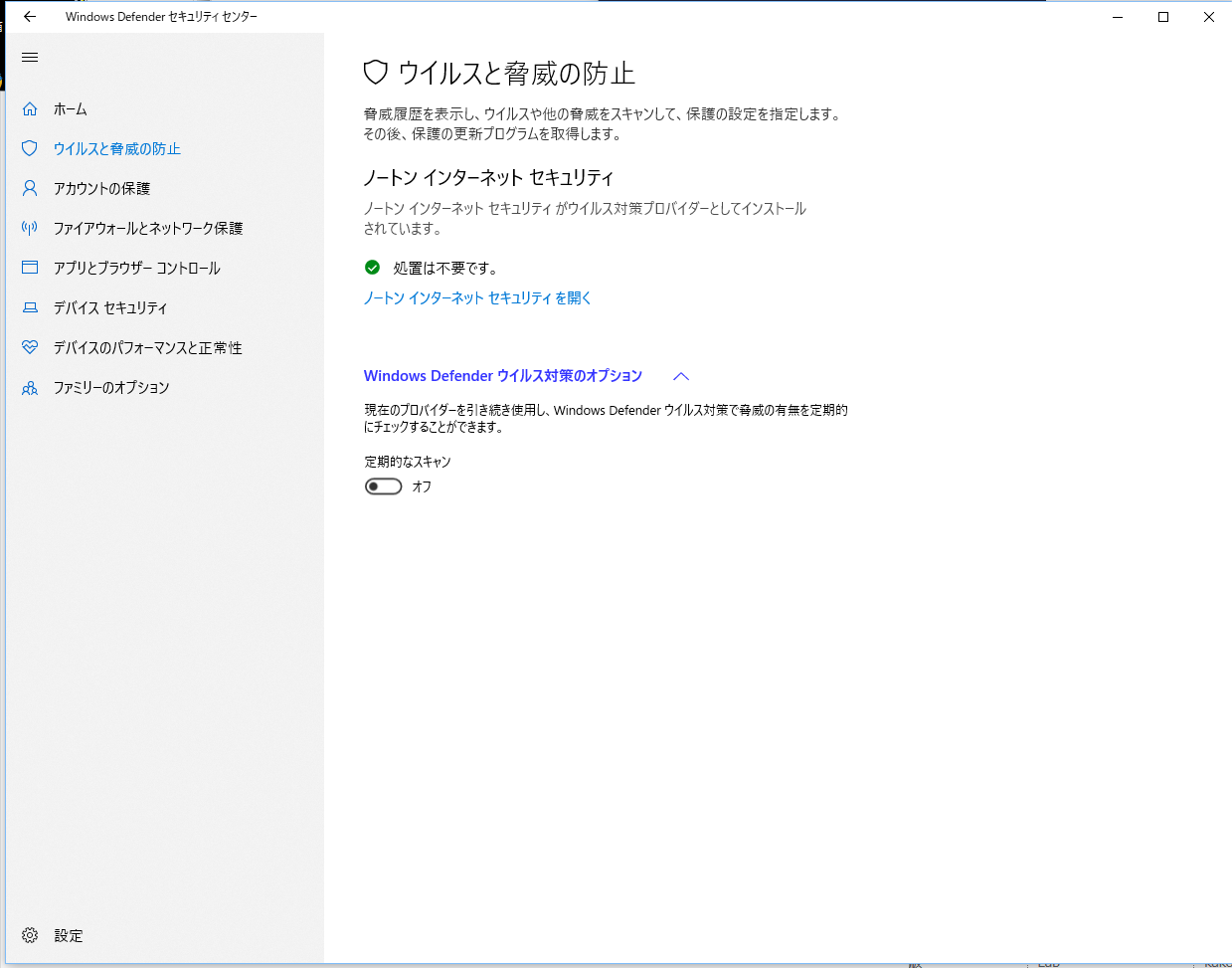

こちらでも詳細な状況を確認させていただきたく思いますので、
以下の情報をお送りいただけますでしょうか。
・ご使用のCLIP STUDIOのバージョン:
・ご使用のセキュリティソフト名とバージョン:
・ご使用のインターネット回線の種類:
・ダウンロードをお試しいただいている素材名とコンテンツID:
・該当のエラーメッセージが表示されている状態で
スクリーンショットを撮影いただき、ご掲載ください。
■スクリーンショットの取得手順
1.キーボードの[PrintScreen]または[Prt Sc]とキートップに表示されて
いるキーを押します。
2.[Windows スタート]メニューをクリックし、[すべてのアプリ]の
[Windows アクセサリ]から[ペイント]を選択します。
3.[ペイント]というアプリケーションが起動します。
4.画面左上の[貼り付け]アイコンをクリックします。
5.[PrintScreen]キーを押したときの画面のイメージが貼り付けられます。
6.[ファイル]メニューから[上書き保存]を選択し、デスクトップなど適当な
場所にファイルを保存します。
ファイルの種類はJPEGなどを選択してください。
お手数ですが、よろしくお願いいたします。