対応ありがとうございます。返信が遅れてしまい申し訳ありません。お手数ですが、またよろしくお願いします。
・ご使用のPCメーカー、型番:TOSHIBA、dynabookT75/EWS
・セキュリティソフト名:ウイルスバスター12.0
・ペンタブレットメーカー名、型番:wacom、CTL-4100
・ペンタブレットのドライババージョン:6.3.31-4
・以下のファイル場所にて、[CLIPStudioPaint(.exe)]が
あるかをご確認ください。
*C:\Program Files\CELSYS\CLIP STUDIO 1.5\CLIP STUDIO PAINT\CLIPStudioPaint(.exe)
ありました。
反応があるかご確認をお願いいたします。
反応なしでした。
を選択し、表示される画面にて[プログラムのアンインストール
(プログラムと機能)]を選択して表示される画面のすべての項目が
確認できるよう複数回に分けてスクリーンショットを撮影して下さい。
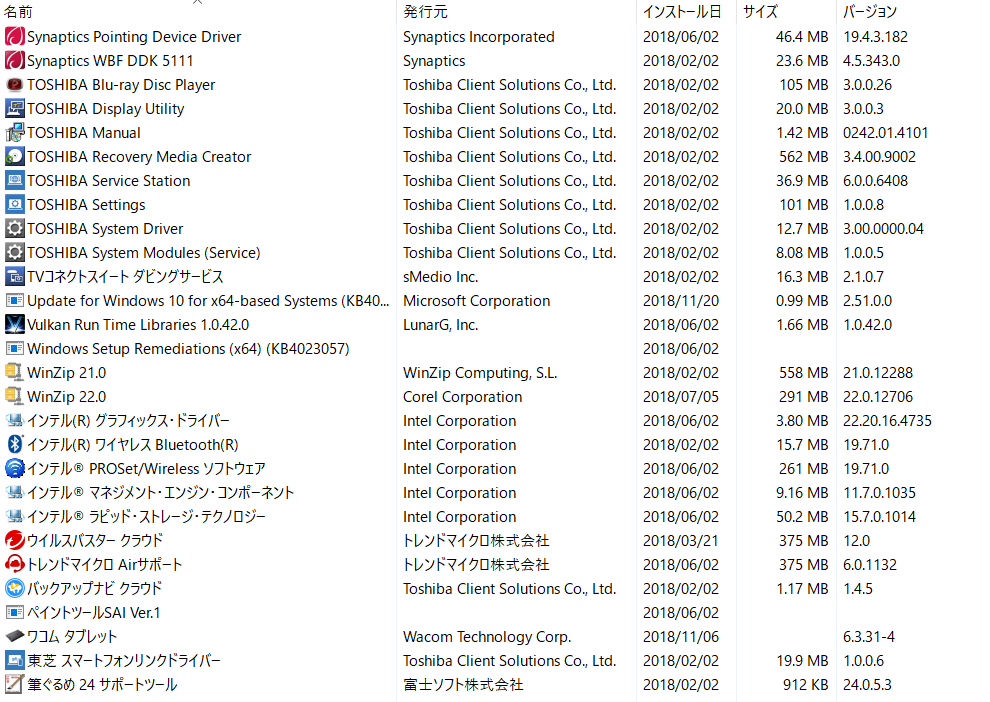
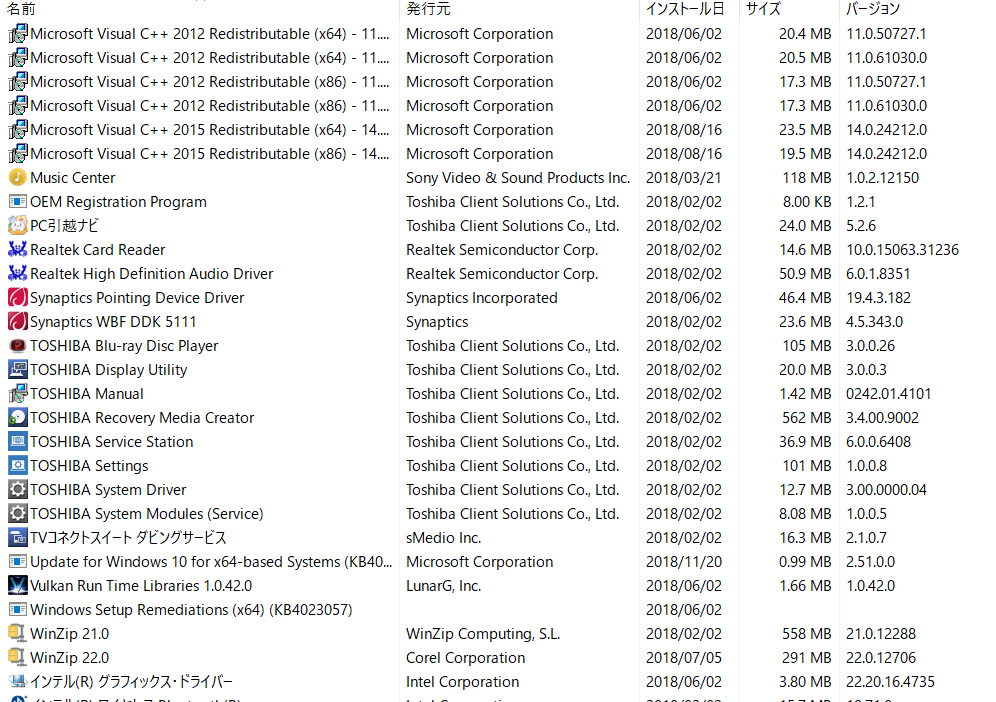
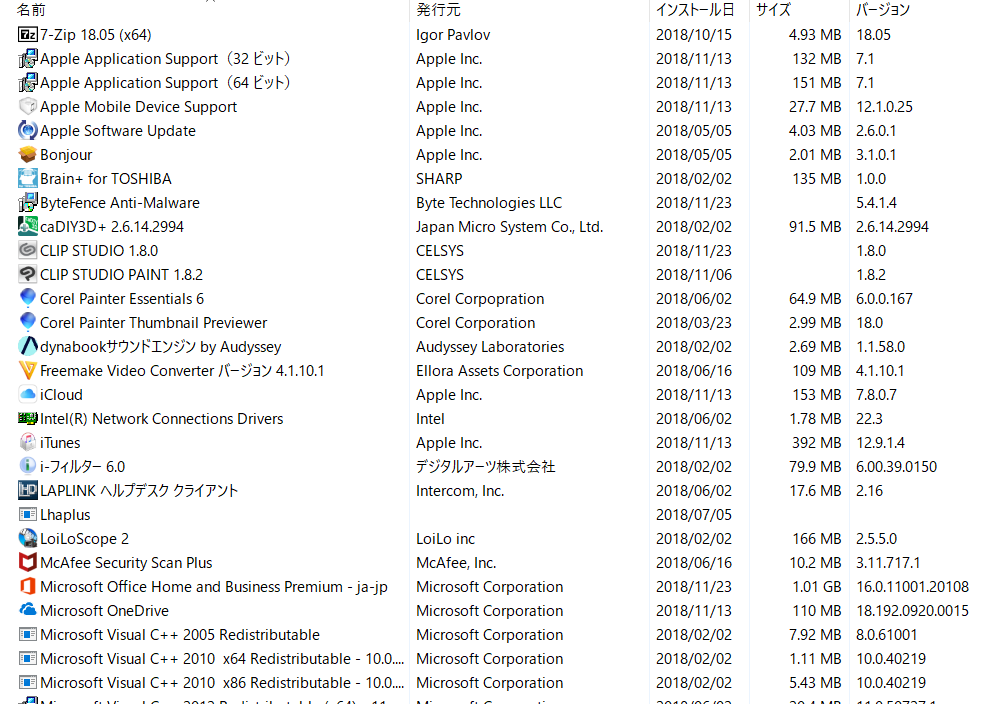








現在のご利用環境や症状の詳細を確認させて頂きたい為、
以下内容についてご返信を頂けますでしょうか。
・ご使用のPCメーカー、型番:
・セキュリティソフト名:
・ペンタブレットメーカー名、型番:
・ペンタブレットのドライババージョン:
・以下のファイル場所にて、[CLIPStudioPaint(.exe)]が
あるかをご確認ください。
*C:\Program Files\CELSYS\CLIP STUDIO 1.5\CLIP STUDIO PAINT\CLIPStudioPaint(.exe)
・[CLIPStudioPaint(.exe)]がある場合は、ダブルクリックした際に
反応があるかご確認をお願いいたします。
・[Windowsスタート]→[Windowsシステムツール]→[コントロールパネル]
を選択し、表示される画面にて[プログラムのアンインストール
(プログラムと機能)]を選択して表示される画面のすべての項目が
確認できるよう複数回に分けてスクリーンショットを撮影して下さい。
※項目が多く一度に撮影ができない場合は複数回に分けて撮影し、
掲載をお願いいたします。
※インストール日とバージョンも確認できるように撮影をお願いします。
もし掲示板への掲載に差し支えがある場合は、以下の宛先に画像を
メール添付してお送りいただけると幸いです。
宛先
・セルシスユーザーサポート
・tech@celsys.co.jp
・「要望・不具合:98719」と記載をお願いいたします。
■スクリーンショットの取得手順
1.キーボードの[PrintScreen]または[Prt Sc]とキートップに表示されて
いるキーを押します。
2.[Windows スタート]メニューをクリックし、[すべてのアプリ]の
[Windows アクセサリ]から[ペイント]を選択します。
3.[ペイント]というアプリケーションが起動します。
4.画面左上の[貼り付け]アイコンをクリックします。
5.[PrintScreen]キーを押したときの画面のイメージが貼り付けられます。
6.[ファイル]メニューから[上書き保存]を選択し、デスクトップなど適当な
場所にファイルを保存します。
ファイルの種類はJPEGなどを選択してください。
お手数ですが、よろしくお願いいたします。