CLIP STUDIOのバージョンは 1.7.2
ペンタブのドライバのバージョンは6.05-7(コントロールパネルバージョンというのも同じでした)
最初にサイドスイッチに消しゴムを登録した際は備え付けの[硬め]消しゴム(恐らく)だったのですが、
自分で調べたり設定をし直したりしているうちに何故かダウンロードしたツールに変わっていました。
消しゴムとしてではなくサイドスイッチを押しながら線を引くと普通に描画されます。
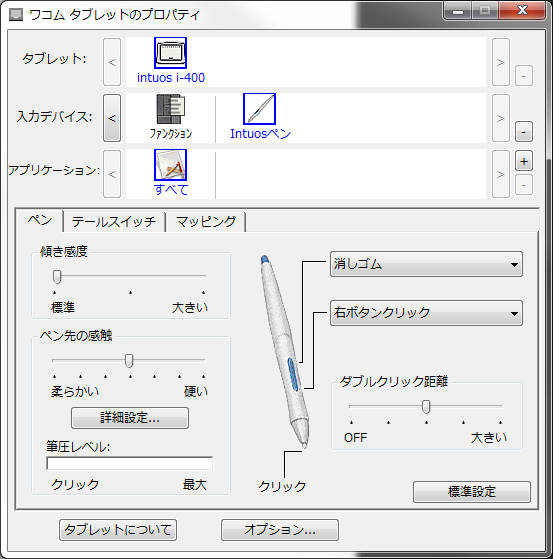
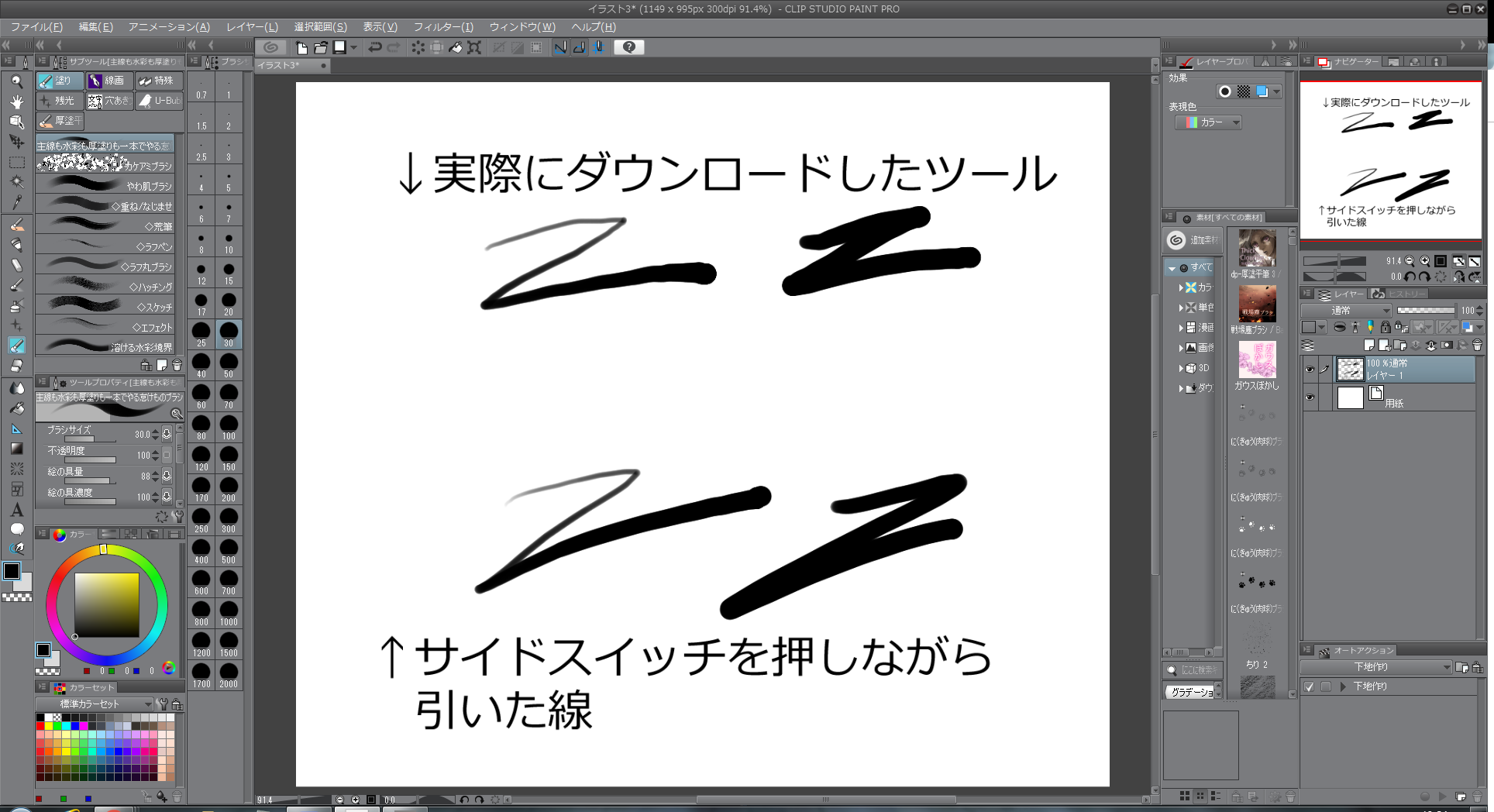
CLIP STUDIO PAINTの要望・不具合ボード
|
ペンタブレット
サイドスイッチに登録した消しゴムのサイズ・種類変更 |
|
|
ペンタブのサイドスイッチに消しゴムを登録したのですが、種類、サイズの変更の仕方がわかりません。 修飾キー設定は確認しました。 タブレットはintuos i-400です。 ------------------------------------------------------------ ■バージョン: ※Windowsは、[ヘルプ]メニュー → [バージョン情報]で確認できます。 ※MacOSXは、[CLIP STUDIO PAINT]メニュー → [バージョン情報]で確認できます。 ※iPadは、[CLIP STUDIO PAINT]アイコン → [バージョン情報]で確認できます。 ■グレード DEBUT( ) PRO( ○ ) EX( ) ■OS Windows 7 ( ○ ) Windows 8( ) Windows 8.1( ) Windows 10( ) MacOS X 10.10( ) MacOS X 10.11( ) macOS 10.12( ) macOS 10.13( ) macOS 10.14( ) iOS 11( ) iOS 12( ) その他( ) ------------------------------------------------------------ |
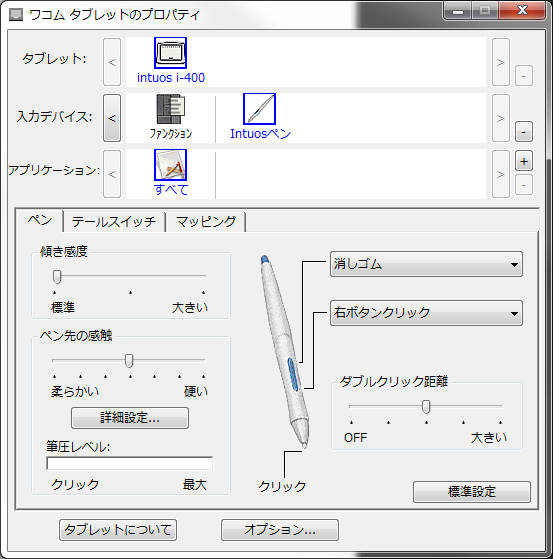
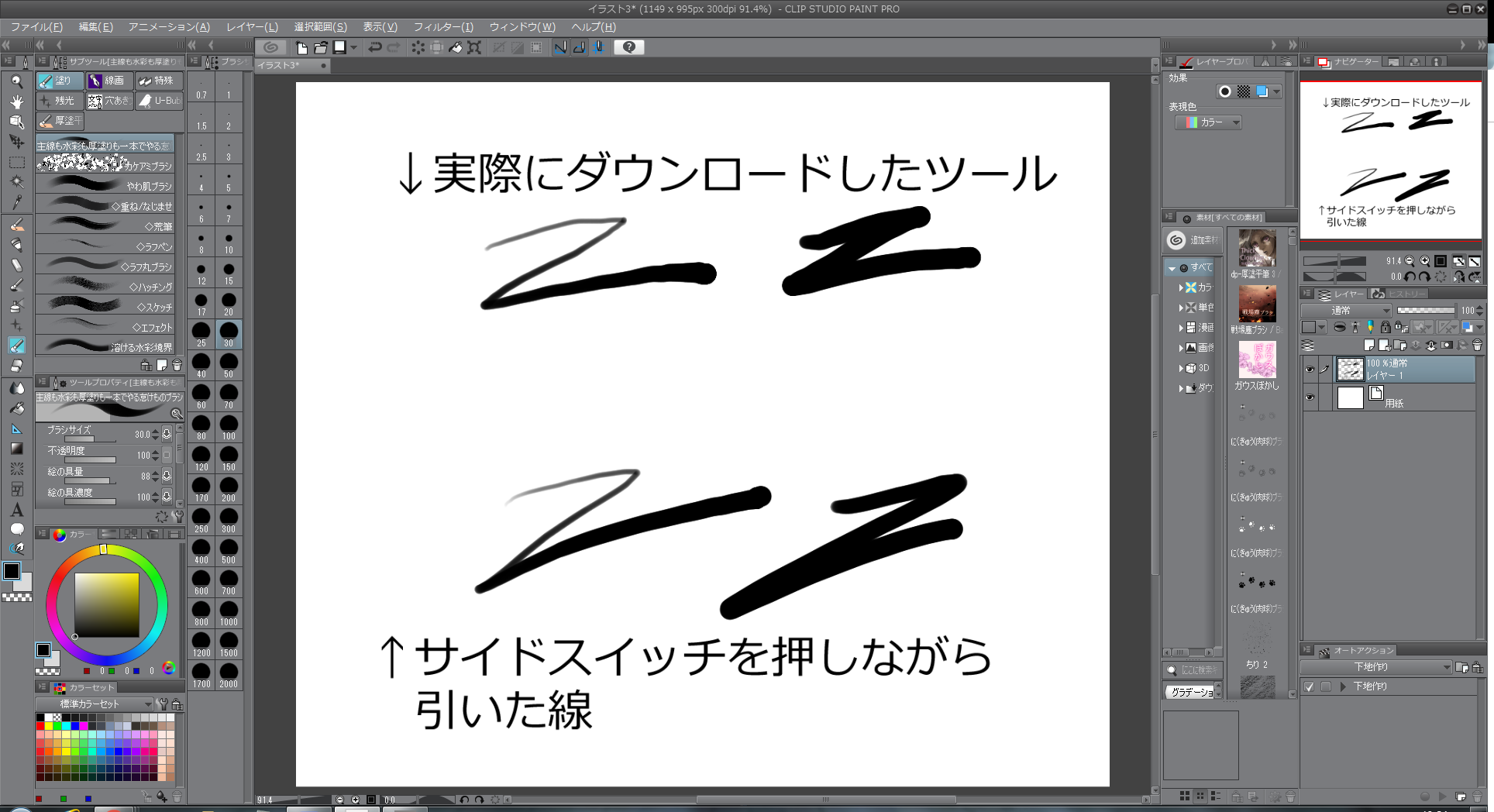

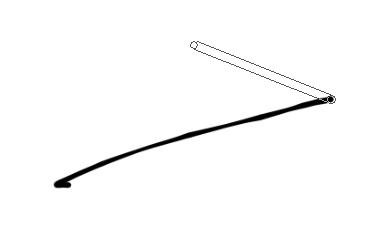
2019年11月28日に本サービスの投稿受付は終了いたしました。「CLIP STUDIO SUPPORT」をご利用ください。
正確なご案内をさせていただくため、以下の情報をお知らせいただけますでしょうか。
・お使いのCLIP STUDIO PAINTのバージョン:
※Windowsは、[ヘルプ]メニュー → [バージョン情報]で確認できます。
・インストール中のタブレットドライバのバージョン:
・[消しゴム]ツールにも[硬め]や[軟らかめ]といったサブツールをご用意いますが、
設定いただいた消しゴムはこれらのどちらかになりますでしょうか。
・サイドスイッチに登録いただいた設定内容が確認できるスクリーンショットを撮影
いただき、ご掲載ください。
■スクリーンショットの取得手順
1.キーボードの[PrintScreen]または[Prt Sc]とキートップに表示されて
いるキーを押します。
2.[Windows スタート]メニューをクリックし、[すべてのプログラム]の
[アクセサリ]から[ペイント]を選択します。
3.[ペイント]というアプリケーションが起動します。
4.[編集]メニューから[貼り付け]を選択します。
5.[PrintScreen]キーを押したときの画面のイメージが貼り付けられます。
6.[ファイル]メニューから[上書き保存]を選択し、デスクトップなど適当な
場所にファイルを保存します。
ファイル形式はJPEGなどを選択してください。
ご確認の程、よろしくお願いいたします。