CLIP STUDIO PAINT1.6.6をアンインストールしようとしたのですが、
「アンインストールが完了しました」と表示されるのに、
CLIP STUDIO PAINT1.6.6は、プログラムと機能の中に残ったままになっています。
再起動させても、やはり残っています。
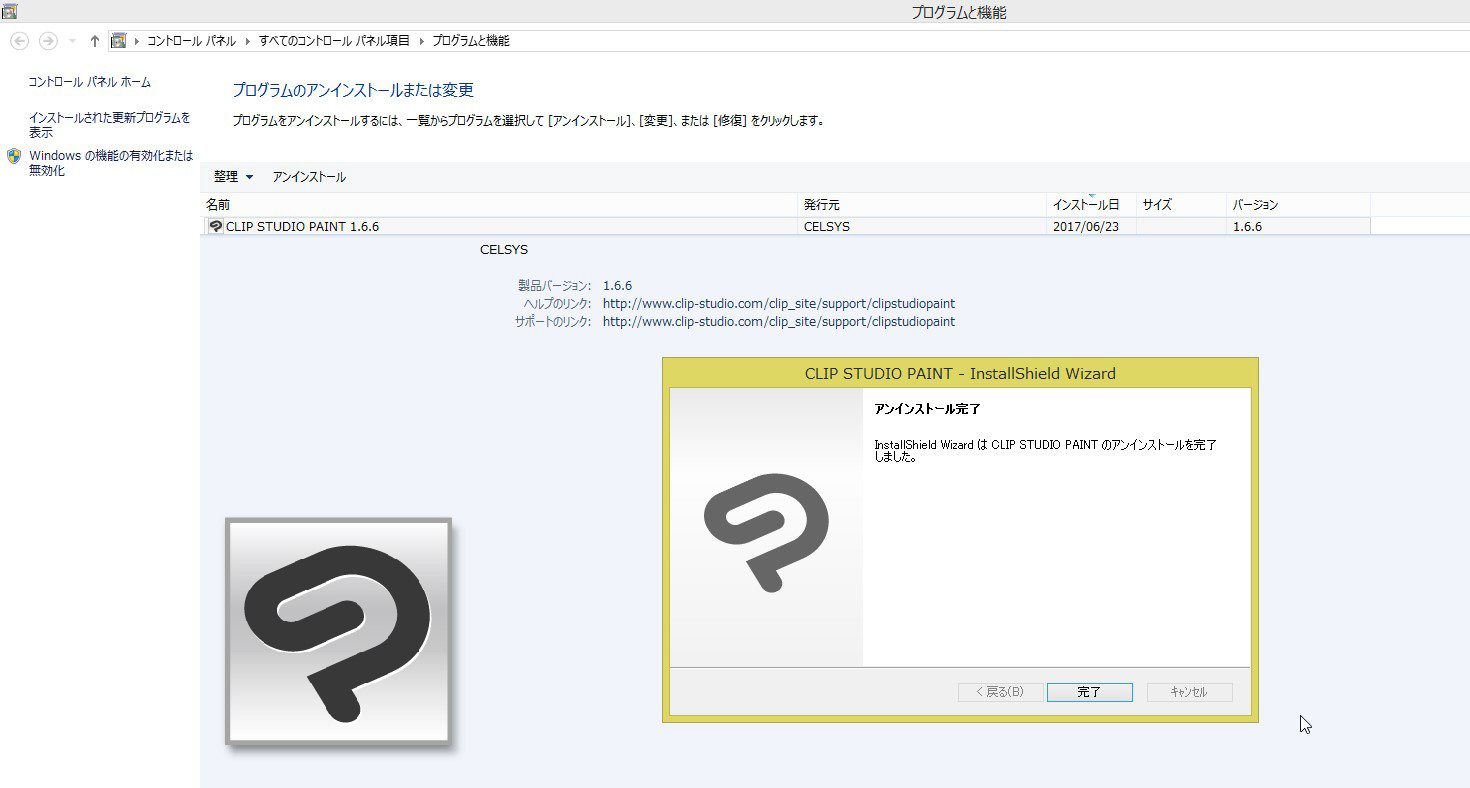
CLIP STUDIO PAINTの要望・不具合ボード
|
インストール/動作環境
アップデートができない |
|
|
アップデートが完了して、バージョン1.8.5にアップデートしましたと表示されるのですが、 [CLIP STUDIO]がVer1.8.4、[CLIP STUDIO PAINT EX]がVer1.6.6のままです。 何度やり直してみても、このままです。 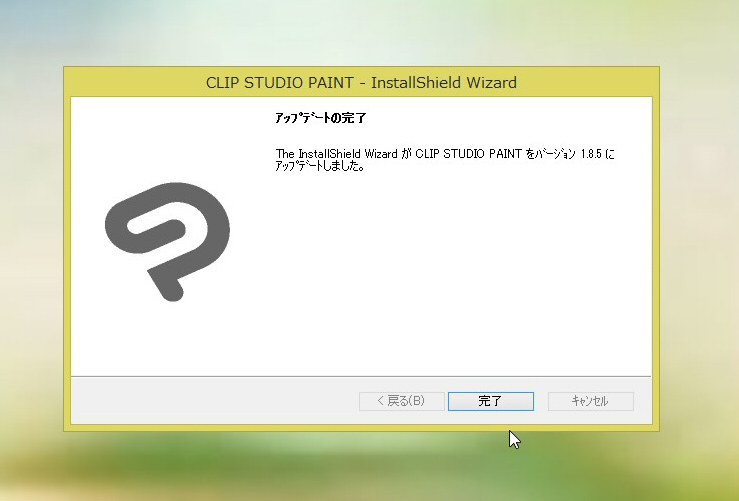   OS:windows8.1 |
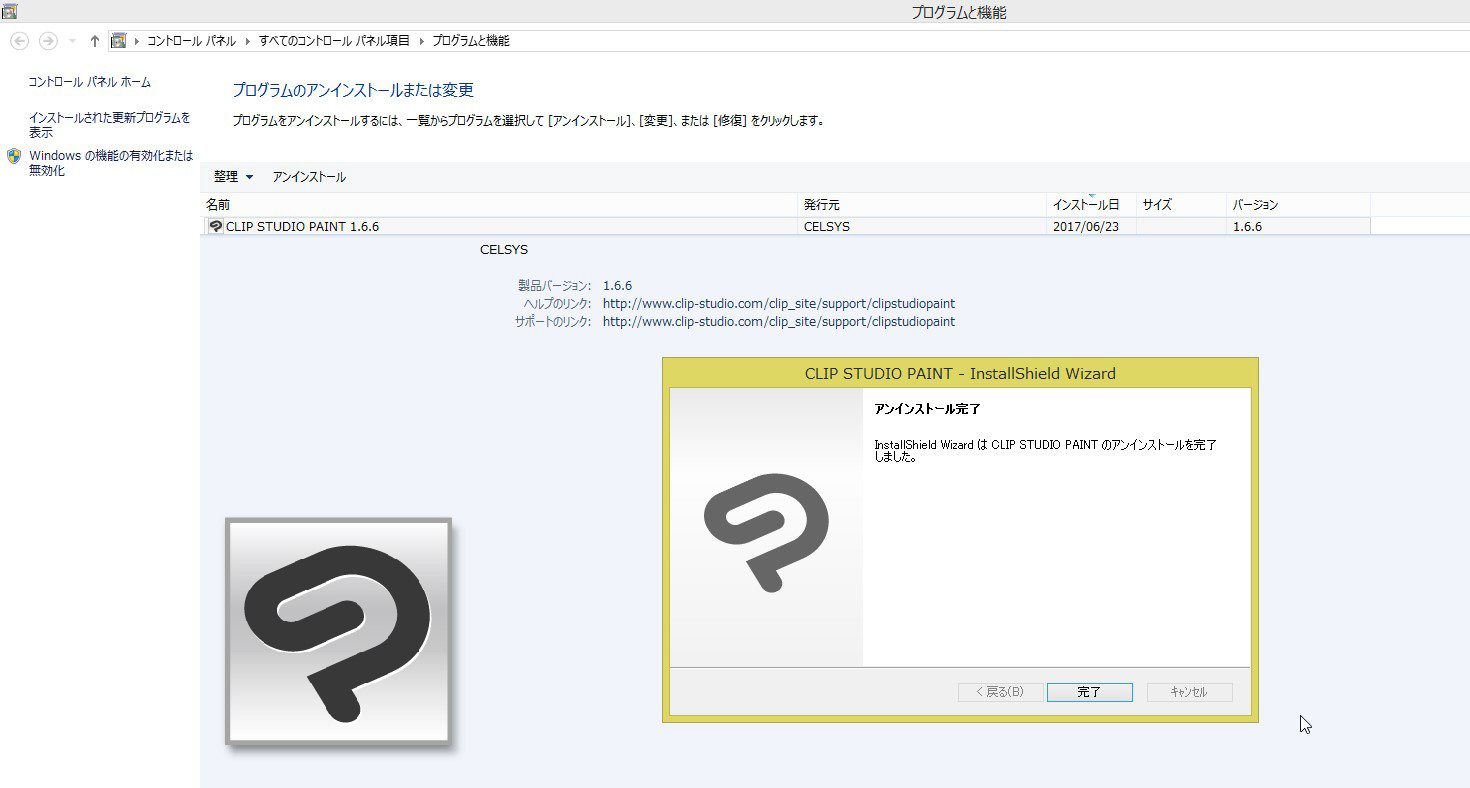
2019年11月28日に本サービスの投稿受付は終了いたしました。「CLIP STUDIO SUPPORT」をご利用ください。
パソコンを再起動した上で、CLIP STUDIO PAINTを起動して頂いても
バージョンが1.6.6のままである場合は、画面左下のWindowsスタート
を右クリックし、プログラムと機能を選択して、表示される画面で
CLIP STUDIO PAINTを選択し、アンインストールをお願いいたします。
アンインストール時にエラーが発生する場合はそのメッセージの
スクリーンショットを撮影し、掲載ください。
エラーが発生する事なく、アンインストールができた場合は、こちら
から最新バージョンをダウンロード、インストールした上で、起動を
お試しください。
なお、インストール時にエラーが発生する場合はそのメッセージの
スクリーンショットを撮影し、掲載ください。
よろしくお願いいたします。