①パソコン、ペンタブ、クリスタの情報以下の通りです。
PCのメーカー名、型番:富士通、FMVA53MW
ペンタブレットの型番:wacomBAMBOO CTH-470
ペンタブレットのドライババージョン:5.3.5-3
CLIP STUDIO PAINTのバージョン:1.8.4
②スペースキーを押したら手のひらに変わりましたが、スペースキーを押しながらペン先をタブレット上に当てて動かしてみてもキャンバスは動きませんでした。
③スクリーンショット
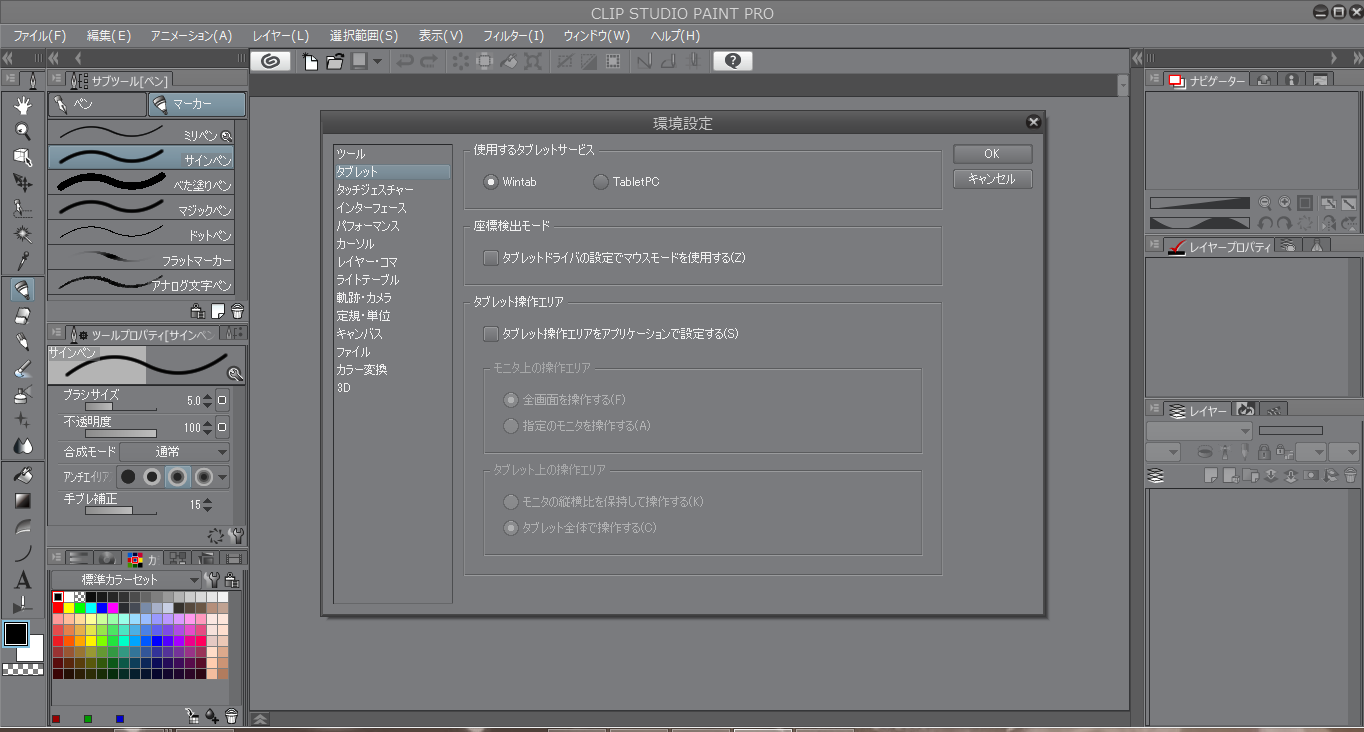
CLIP STUDIO PAINTの要望・不具合ボード
|
環境設定
移動、スクロール |
|
|
ワコムのペンタブを使っているのですがペンのサイドボタンに移動・スクロールの設定をしました。ボタンを押すと手のひらにちゃんと変わってくれるのですが、そこからいざペン先をタブレットに接触させて動かしてみてもキャンバスを動かすことができません。直し方を教えてほしいです。 蛇足ですが、ペンを逆さに持ち替えて消しゴムの方で同じよう操作ところこっちはちゃんとキャンバスを動かすことができました。 ------------------------------------------------------------ ■バージョン: ※Windowsは、[ヘルプ]メニュー → [バージョン情報]で確認できます。 ※MacOSXは、[CLIP STUDIO PAINT]メニュー → [バージョン情報]で確認できます。 ※iPadは、[CLIP STUDIO PAINT]アイコン → [バージョン情報]で確認できます。 ■グレード DEBUT( ) PRO( ○ ) EX( ) ■OS Windows 7 ( ) Windows 8( ) Windows 8.1( ○ ) Windows 10( ) MacOS X 10.10( ) MacOS X 10.11( ) macOS 10.12( ) macOS 10.13( ) macOS 10.14( ) iOS 11( ) iOS 12( ) その他( ) ------------------------------------------------------------ |
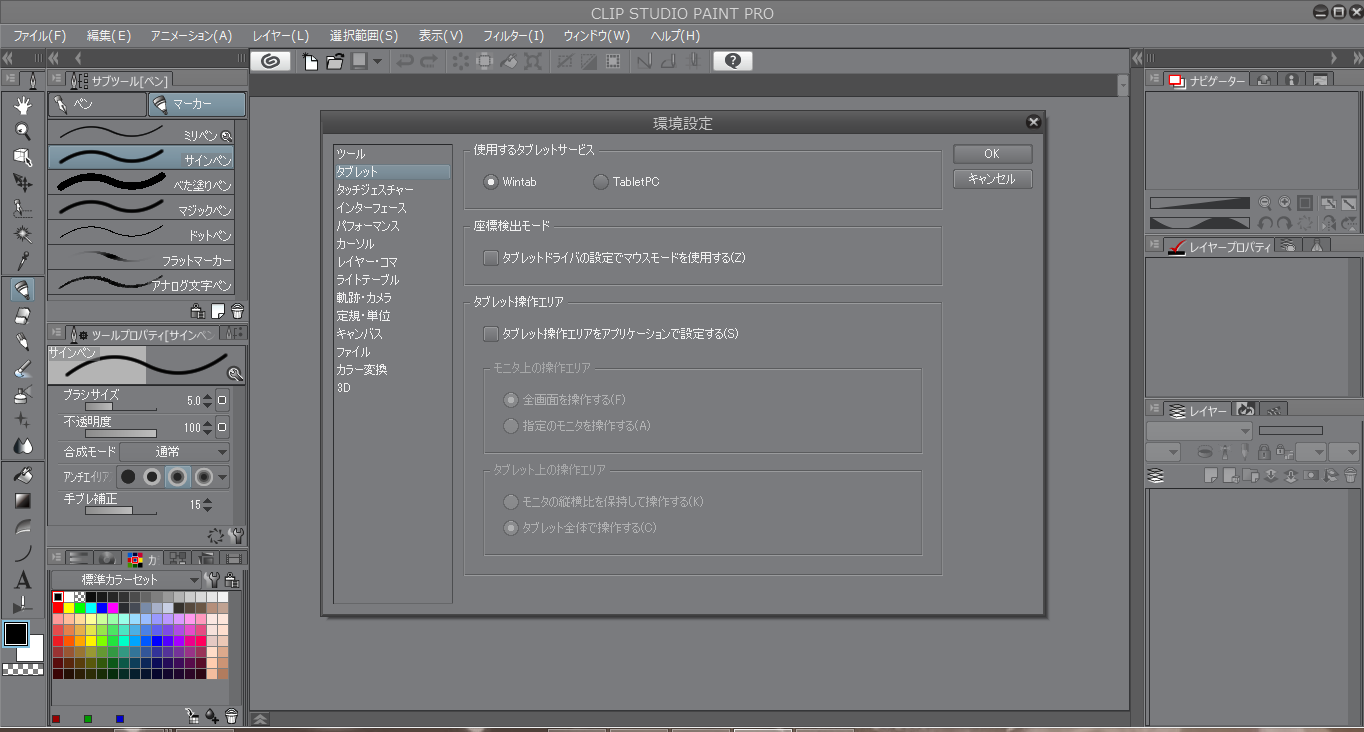
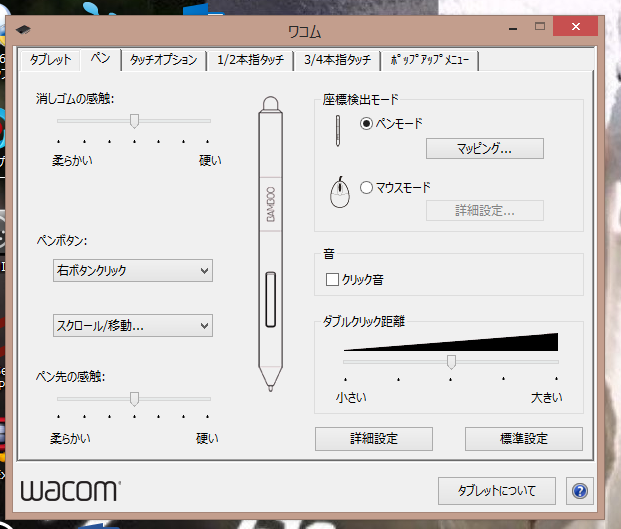
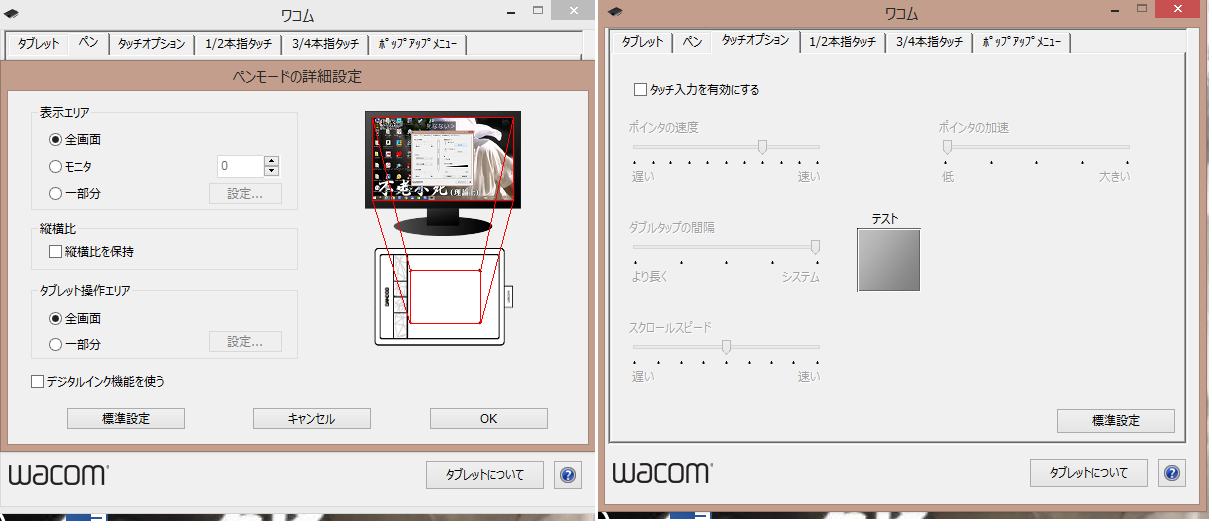
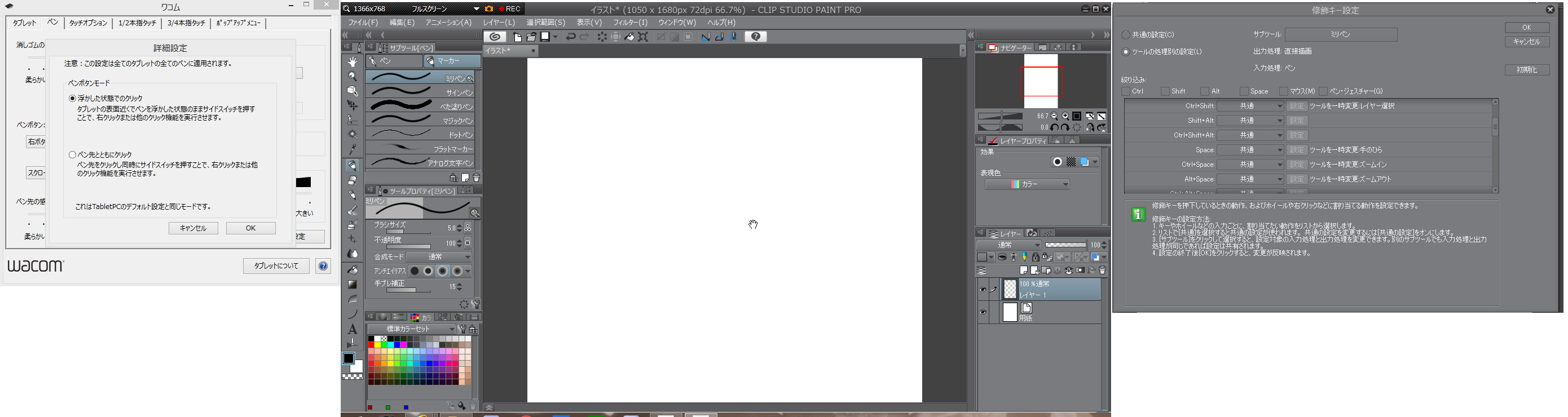 のスクリーンショットです。
のスクリーンショットです。2019年11月28日に本サービスの投稿受付は終了いたしました。「CLIP STUDIO SUPPORT」をご利用ください。
お手数ですが、以下の内容についてご確認とご返信を頂けますよう
・ペンタブレットのドライババージョン:
・CLIP STUDIO PAINTのバージョン:
※PAINT起動後→[ヘルプ]→[バージョン情報]にてチェックできます。
・[Space]キーを押した際に、[手のひら]に変化するかご確認ください。
また、[Space]キーを押しながらペン先を当てて頂いた際に、
・[ファイル]→[環境設定]→[タブレット]を選択して頂き、表示される画面の
スクリーンショットを撮影頂き、画像をこちらにご掲載ください。
■スクリーンショットの取得手順
1.キーボードの[PrintScreen]または[Prt Sc]とキートップに表示されて
いるキーを押します。
2.Windowsのスタート画面から[ペイント]を選択します。
※一覧に表示されない場合は、スタート画面を表示し、左下の
下向き矢印をクリックします。
3.[ペイント]というアプリケーションが起動します。
4.左上の[貼り付け]ボタンをクリックします。
5.[PrintScreen]キーを押したときの画面のイメージが貼り付けられます。
6.[ファイル]メニューから[上書き保存]を選択し、デスクトップなど適当な
場所にファイルを保存します。ファイル形式はJPEGなどを選択してください。
お手数ではございますが、よろしくお願いいたします。