ペンタブレットはVEIKKのa50というものでドライバのバージョンは1.0.0.0です。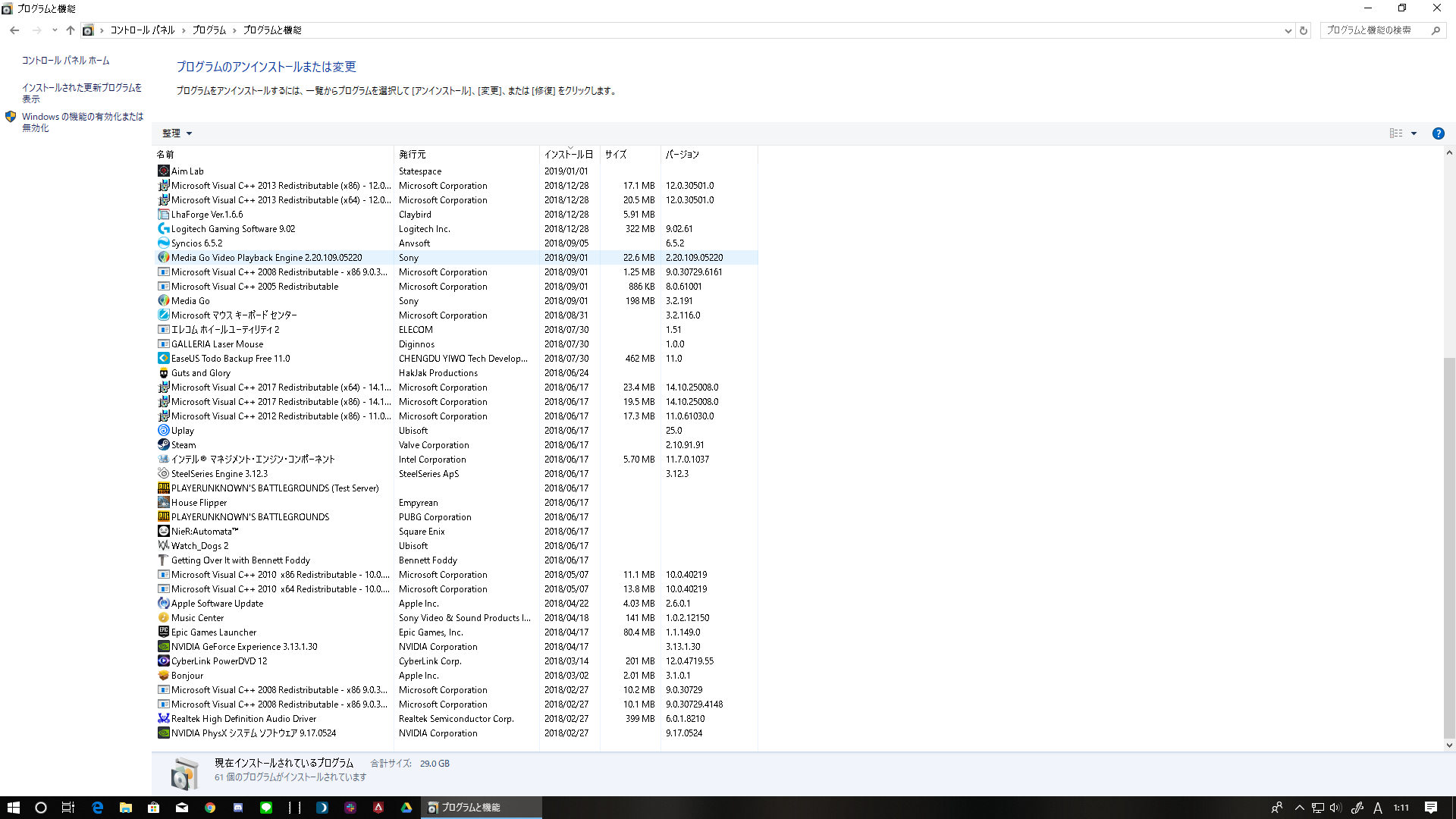
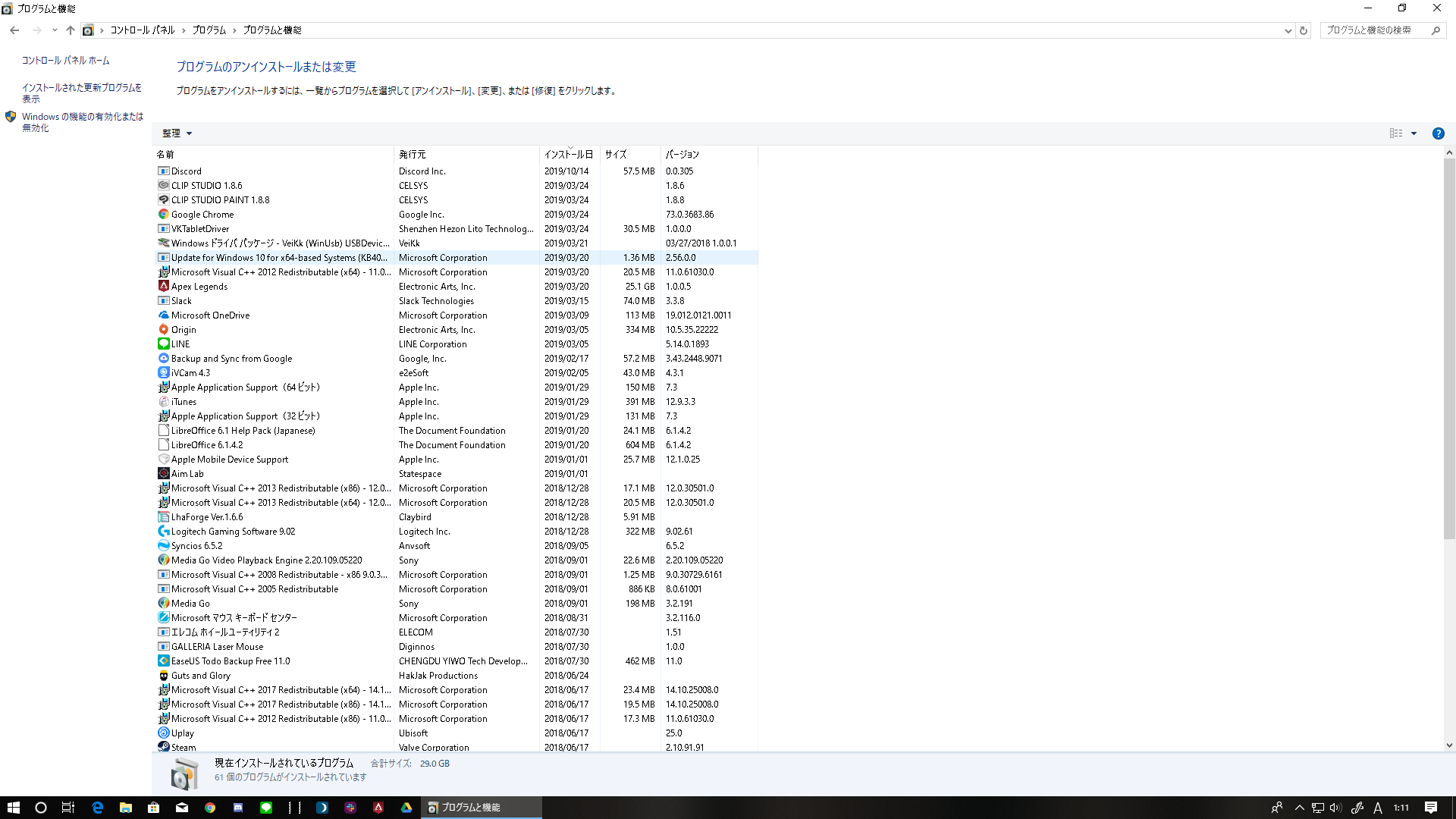
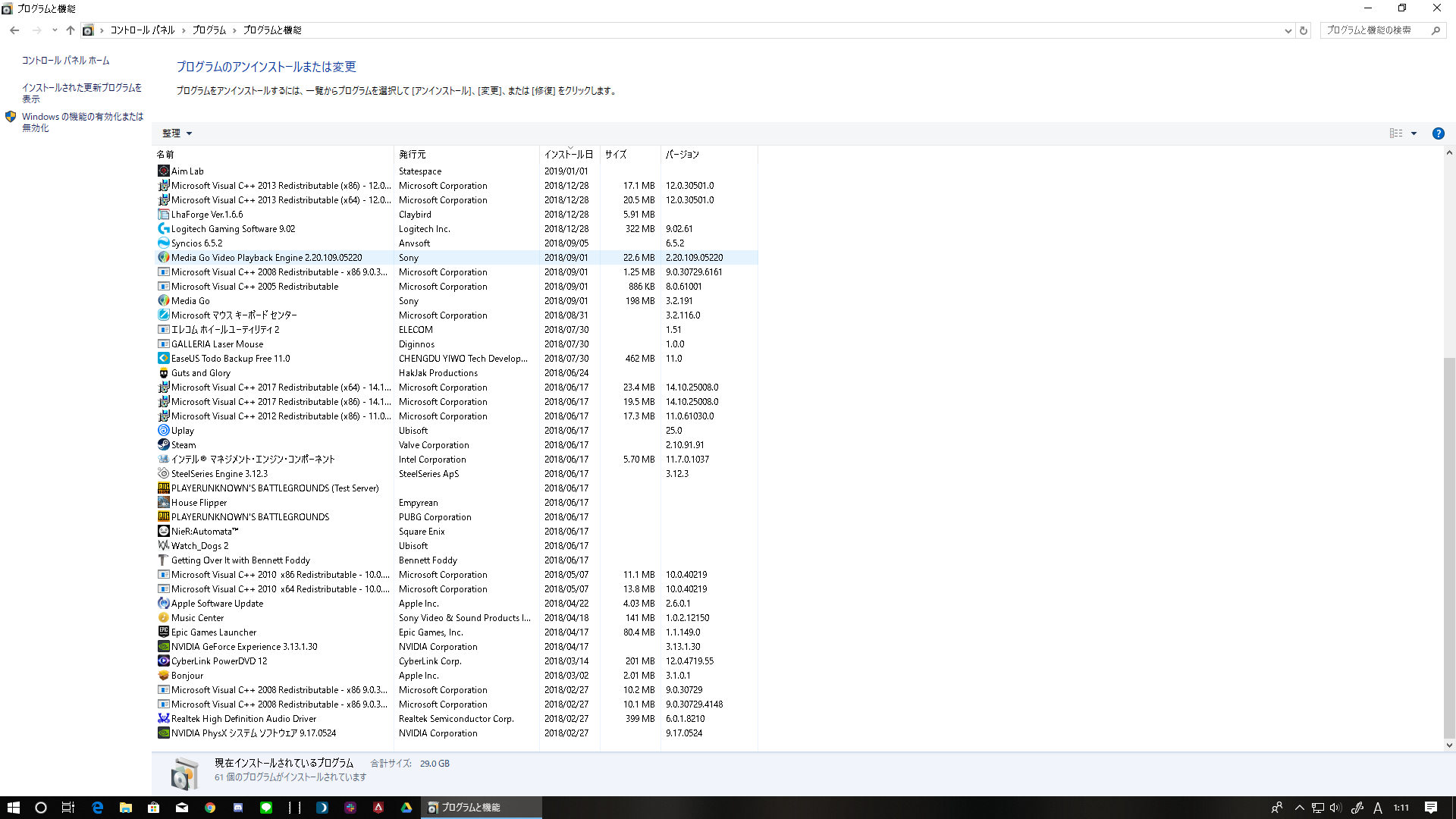
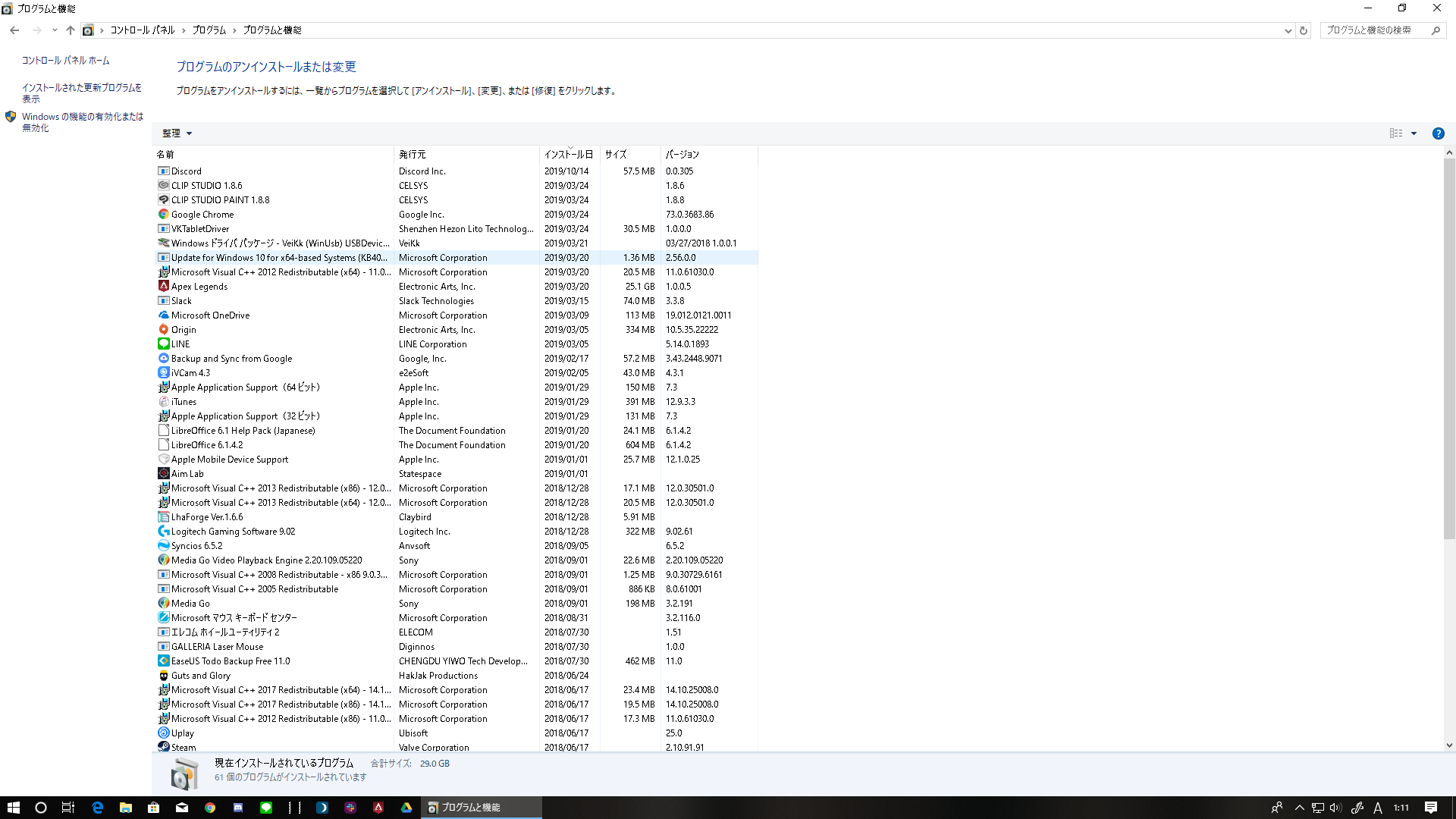
CLIP STUDIO PAINTの要望・不具合ボード
|
開く/読み込み
clip studio paintを開けない |
|
|
clipstudioは開けるのですが、clipstudiopaintを開こうとすると応答していませんと出てくるという状況です。 それと同時に複数のソフトが起動しています。 再インストールやペンタブレットのドライバのインストールなどをしてみましたが効果はありませんでした。 対処法など教えていただけないでしょうか ------------------------------------------------------------ ■バージョン: ※Windowsは、[ヘルプ]メニュー → [バージョン情報]で確認できます。 ※MacOSXは、[CLIP STUDIO PAINT]メニュー → [バージョン情報]で確認できます。 ※iPadは、[CLIP STUDIO PAINT]アイコン → [バージョン情報]で確認できます。 ■グレード DEBUT( ) PRO( 〇 ) EX( ) ■OS Windows 7 ( ) Windows 8( ) Windows 8.1( ) Windows 10( 〇 ) MacOS X 10.10( ) MacOS X 10.11( ) macOS 10.12( ) macOS 10.13( ) macOS 10.14( ) iOS 11( ) iOS 12( ) その他( ) ------------------------------------------------------------ |
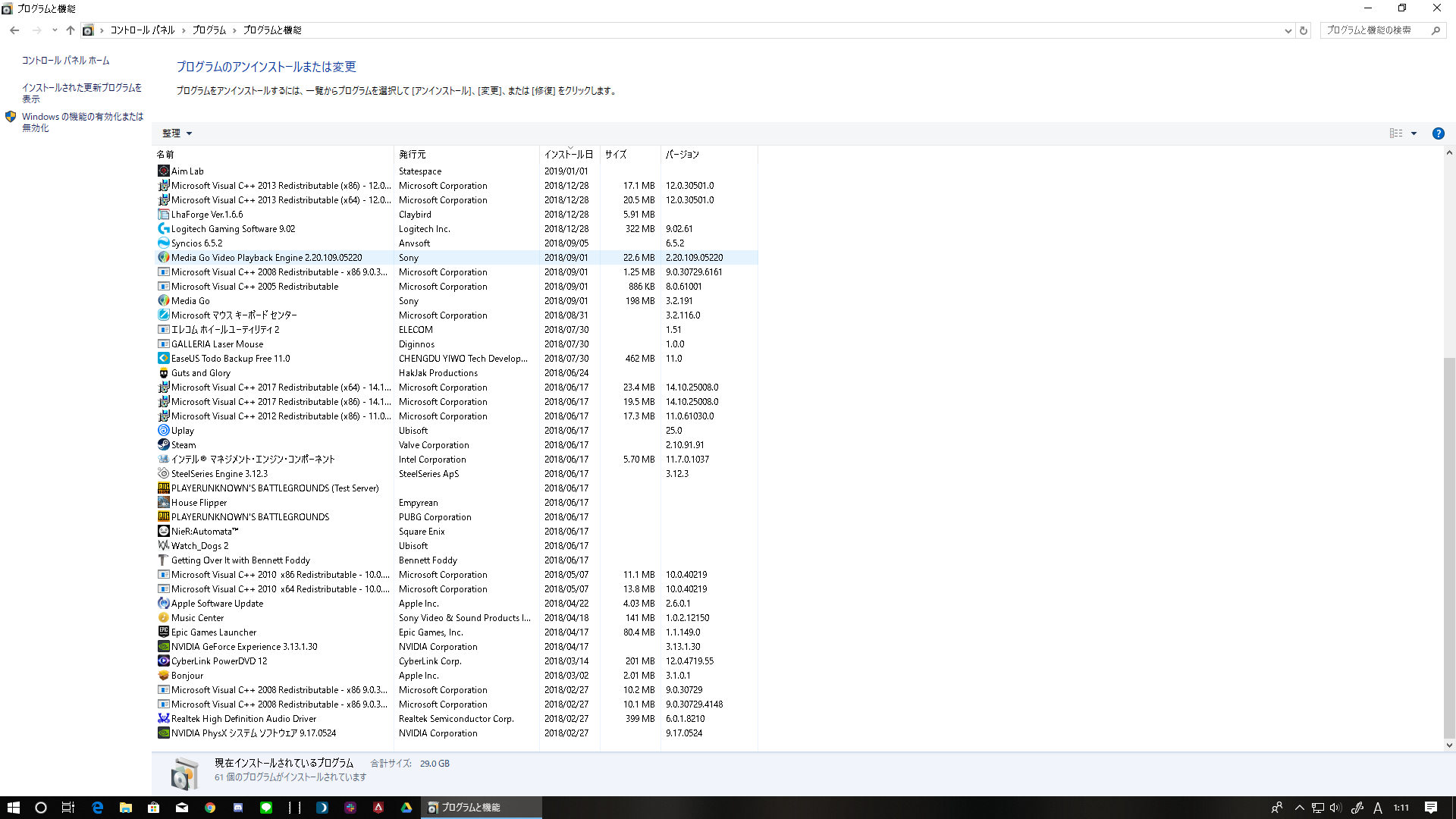
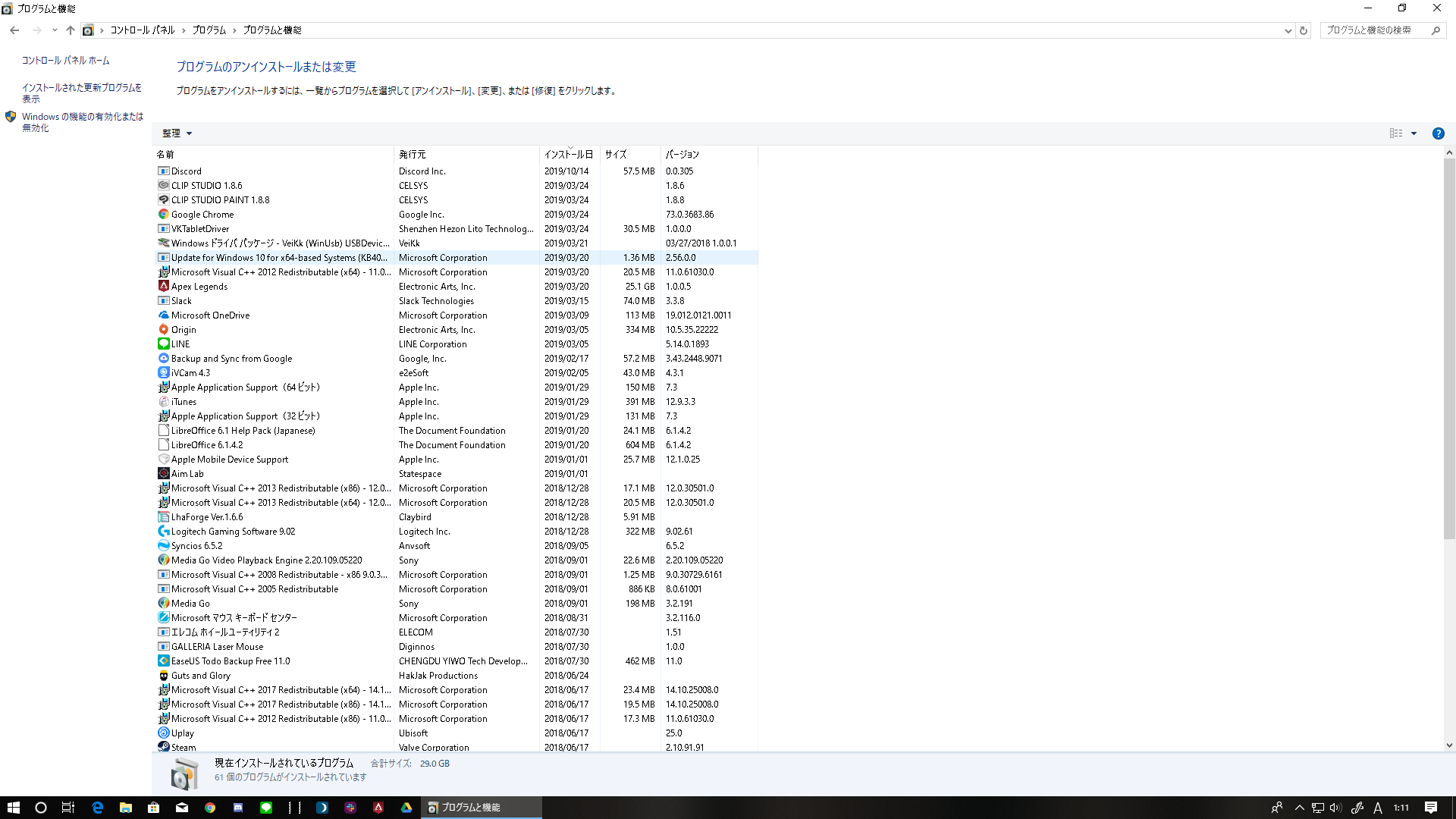
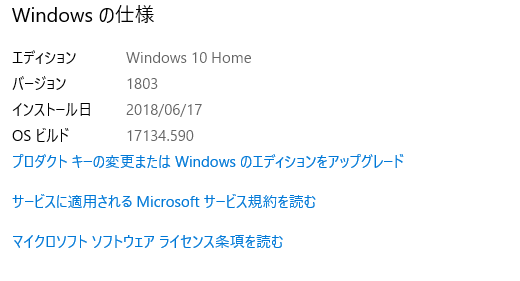
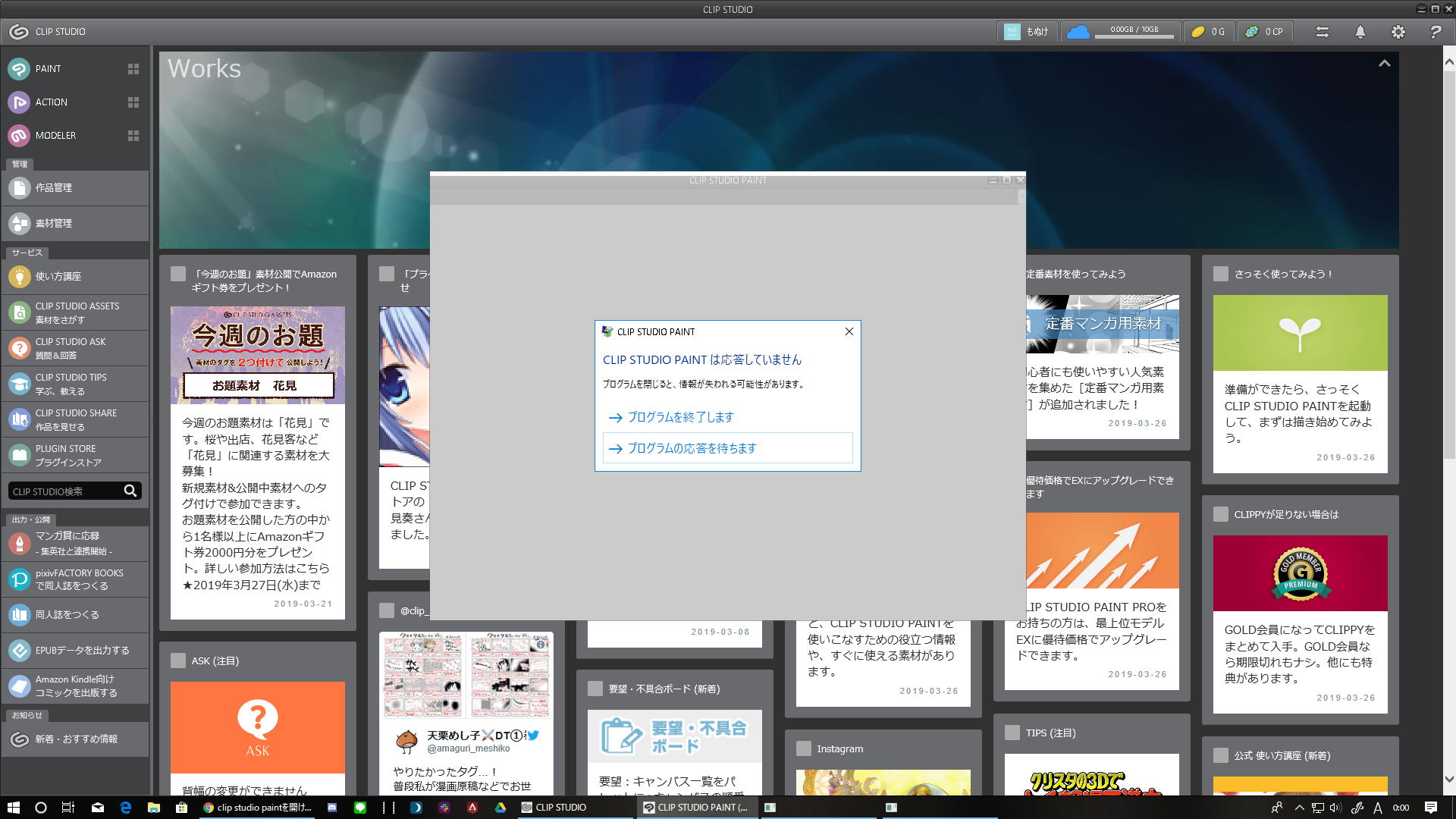
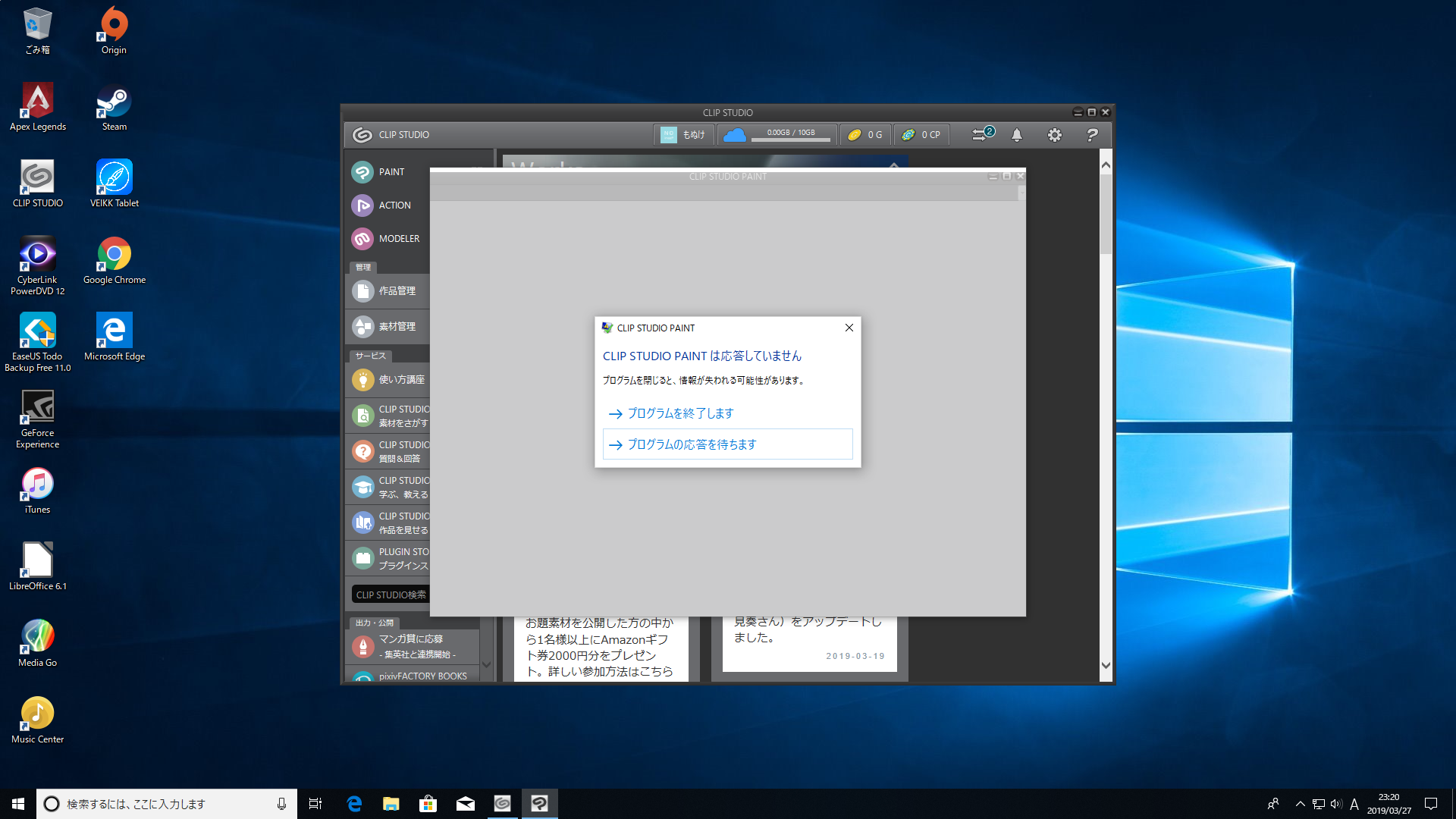
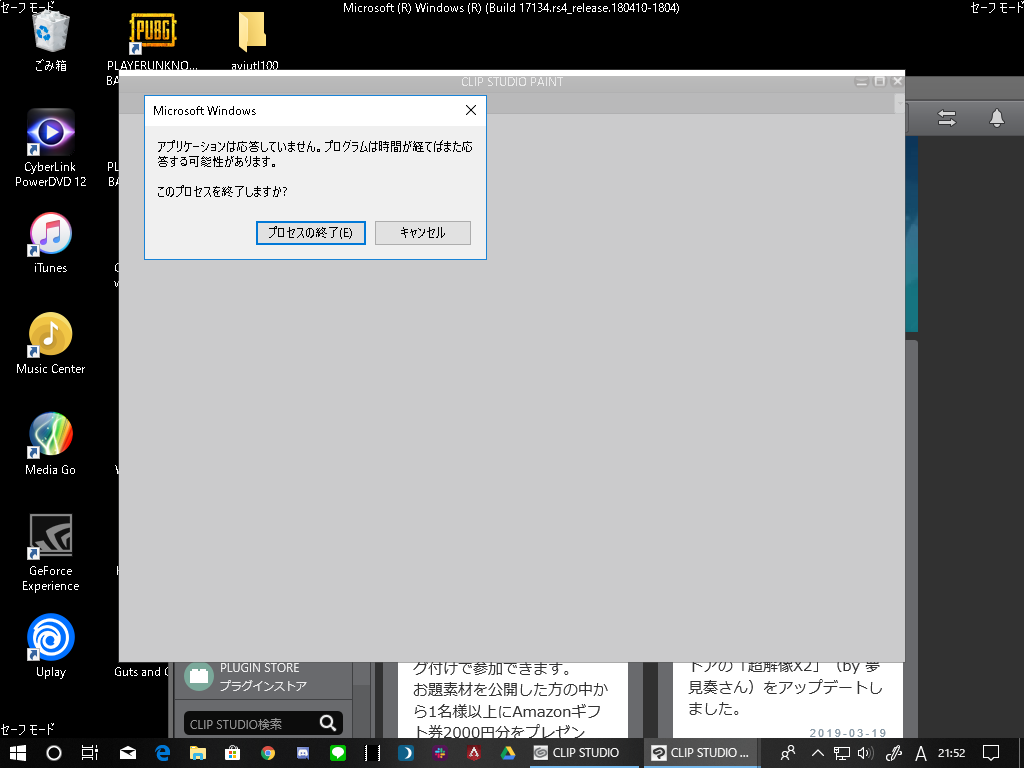
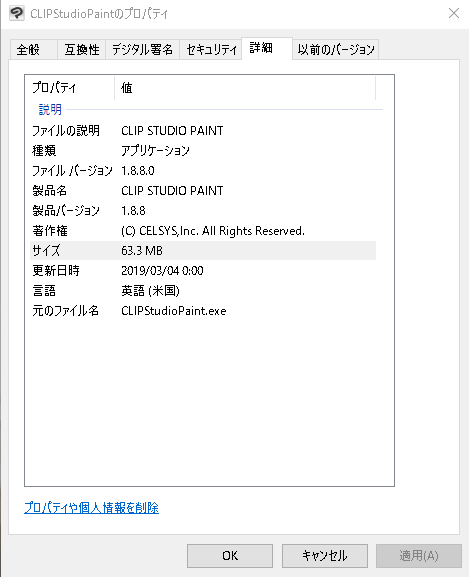
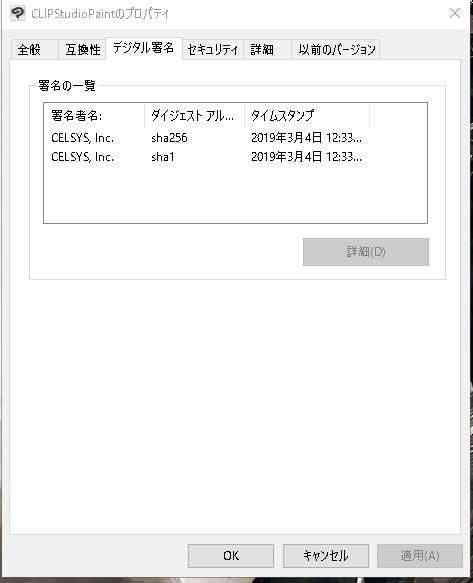
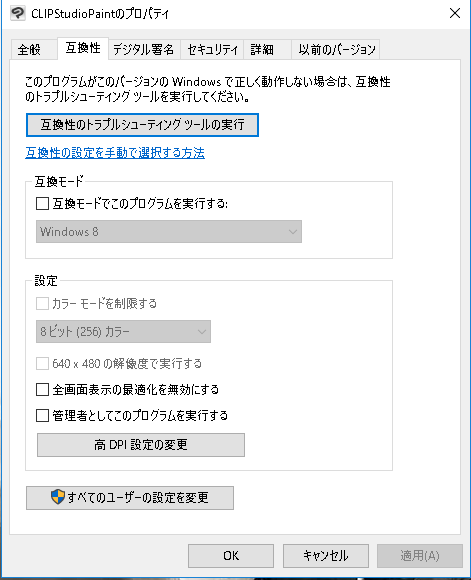
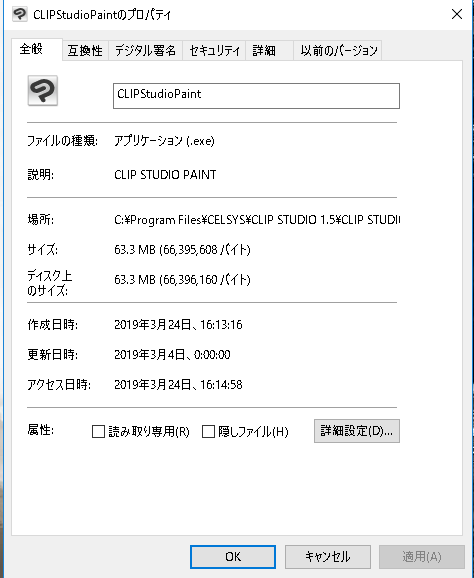
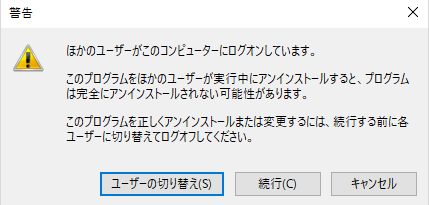
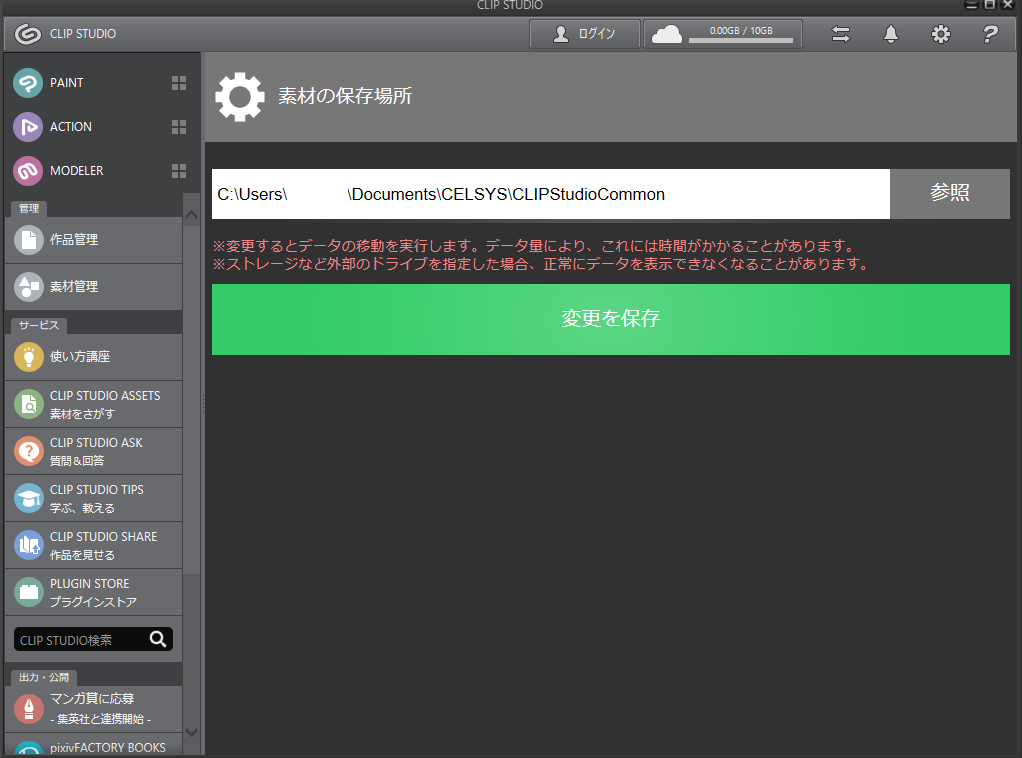
2019年11月28日に本サービスの投稿受付は終了いたしました。「CLIP STUDIO SUPPORT」をご利用ください。
セキュリティソフトをご使用の場合は、以下の4つのフォルダを
除外設定にして頂きますようお願いいたします。
C:\Program Files\CELSYS
C:\ProgramData\CELSYS
C:\ユーザー\(お客様のユーザー名)\Documents\CELSYS
C:\ユーザー\(お客様のユーザー名)\AppData\Roaming\CELSYS
※[ProgramData][AppData]フォルダが表示されない場合は、
[コントロールパネル]→[デスクトップのカスタマイズ]→
[エクスプローラーのオプション]を開き、[表示]タブの
[詳細設定]一覧の[ファイルとフォルダーの表示]→
[隠しファイル、隠しフォルダー、および隠しドライブを
表示する]ラジオボタンを有効にしてから、[適用]ボタンを
クリックします。
また、リアルタイムスキャンで以下のファイルを除外設定にして頂きますよう
お願いいたします。
C:\Program Files\CELSYS\CLIP STUDIO 1.5\CLIP STUDIO\CLIPStudio(.exe)
C:\Program Files\CELSYS\CLIP STUDIO 1.5\CLIP STUDIO PAINT\CLIPStudioPaint(.exe)
※セキュリティソフトの設定方法は、ご使用のセキュリティソフト
ウェアメーカー様へご確認をお願いいたします。
なお、上記にて改善が見られない場合は、お手数ですが
以下をご記載の上、こちらまでご返信ください。
・PCメーカー名、型番:
・セキュリティソフト名:
・ペンタブレットのメーカー名、型番:
・ペンタブレットのドライババージョン:
・[Windowsスタート]→[Windowsシステムツール]→[コントロールパネル]
を選択し、表示される画面にて[プログラムのアンインストール
(プログラムと機能)]を選択して表示される画面のすべての項目が
確認できるよう複数回に分けてスクリーンショットを撮影ください。
※項目が多く一度に撮影ができない場合は複数回に分けて撮影し、
掲載をお願いいたします。
※インストール日とバージョンも確認できるように撮影をお願いします。
もし掲示板への掲載に差し支えがある場合は、以下の宛先に画像を
メール添付してお送りいただけると幸いです。
■宛先
・セルシスユーザーサポート
・tech@celsys.co.jp
・「要望・不具合:99820」と記載をお願いいたします。
■スクリーンショットの取得手順
1.キーボードの[PrintScreen]または[Prt Sc]とキートップに表示されて
いるキーを押します。
2.[Windows スタート]メニューをクリックし、[すべてのアプリ]の
[Windows アクセサリ]から[ペイント]を選択します。
3.[ペイント]というアプリケーションが起動します。
4.画面左上の[貼り付け]アイコンをクリックします。
5.[PrintScreen]キーを押したときの画面のイメージが貼り付けられます。
6.[ファイル]メニューから[上書き保存]を選択し、デスクトップなど適当な
場所にファイルを保存します。
ファイルの種類はJPEGなどを選択してください。
お手数ではございますが、よろしくお願いいたします。