横から失礼します。
DLした素材の使い方についてですが、ブラシやトーン、カラーセットなど
たいていの素材は担当さまが仰るとおりイラスタのキャンバス上へ
zip圧縮されたままのものをD&D(ドラッグ&ドロップ)で移動することで
イラスタに登録することが可能です。
ただ、3D素材やcgs形式のグラデーション素材など
こうした方法で素材登録できないものもいくつかあります。
これらの素材の登録方法については担当さまが提示されたリンク先では説明されていませんので
僭越ながらわたしの方からこれらの素材の登録についてご説明させていただきますね。
---------------------------------------------------
《解凍について》
以下に説明させていただく素材はすべて解凍作業が必要となります。
そのためDLしたzipファイルを右クリックして「展開」や「すべて展開」をクリック、
あるいは「Lhaplus」(無料)や「IZArc」(無料)といった圧縮解凍ソフトを使用するなどの方法で
あらかじめ解凍を済ませておいてください。
【1】3D素材の場合
3D素材の場合は「ファイル」→「読み込み」→「3Dファイル」から
呼び出すことが可能です。
1.DLしてきた素材を解凍しておきます。
(lws形式のものなどは二重圧縮となっていますので、CLIPからDLしてきたzipファイルを解凍後
さらに中に収められている素材フォルダ(たいていは同じzipで圧縮されているはずです)を
同様に解凍してください)
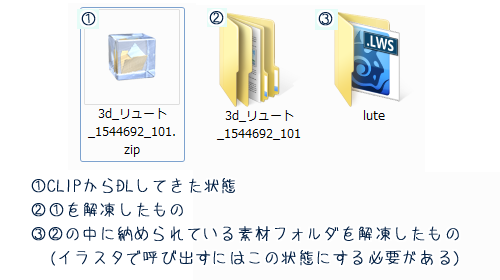
2.イラスタを立ち上げ、「ファイル」→「新規作成」で必要な大きさの新規キャンバスを作成します。
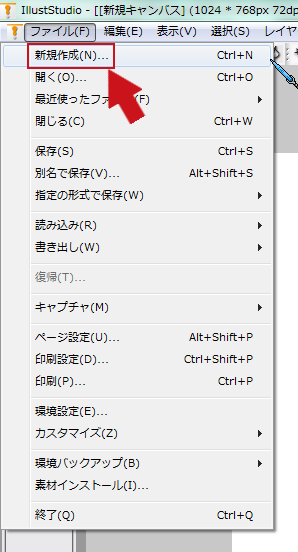
↓
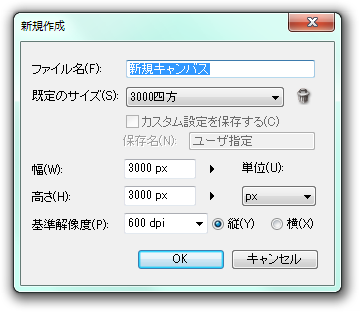
3.「ファイル」→「読み込み」→「3Dファイル」をクリック、
(1)で解凍しておいたフォルダからobj形式やlwo形式、lws形式などの
3D素材ファイルを指定して「開く」をクリックします。
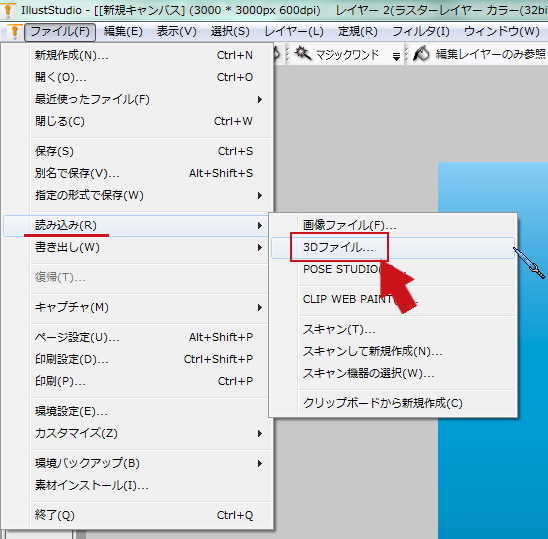
↓
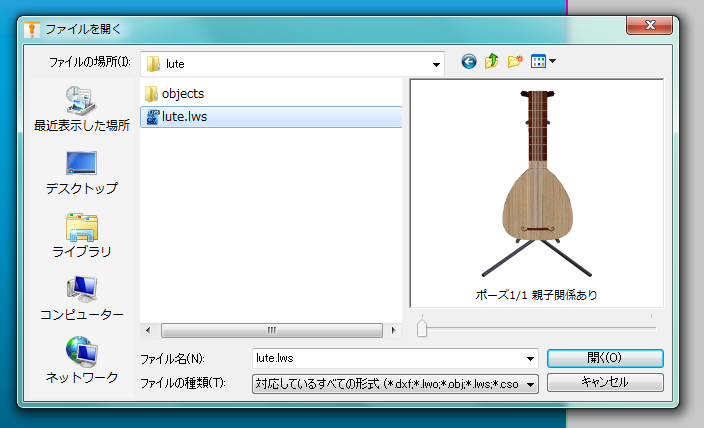
4.(3)の結果、キャンバスに3Dモデルが呼び出されます。
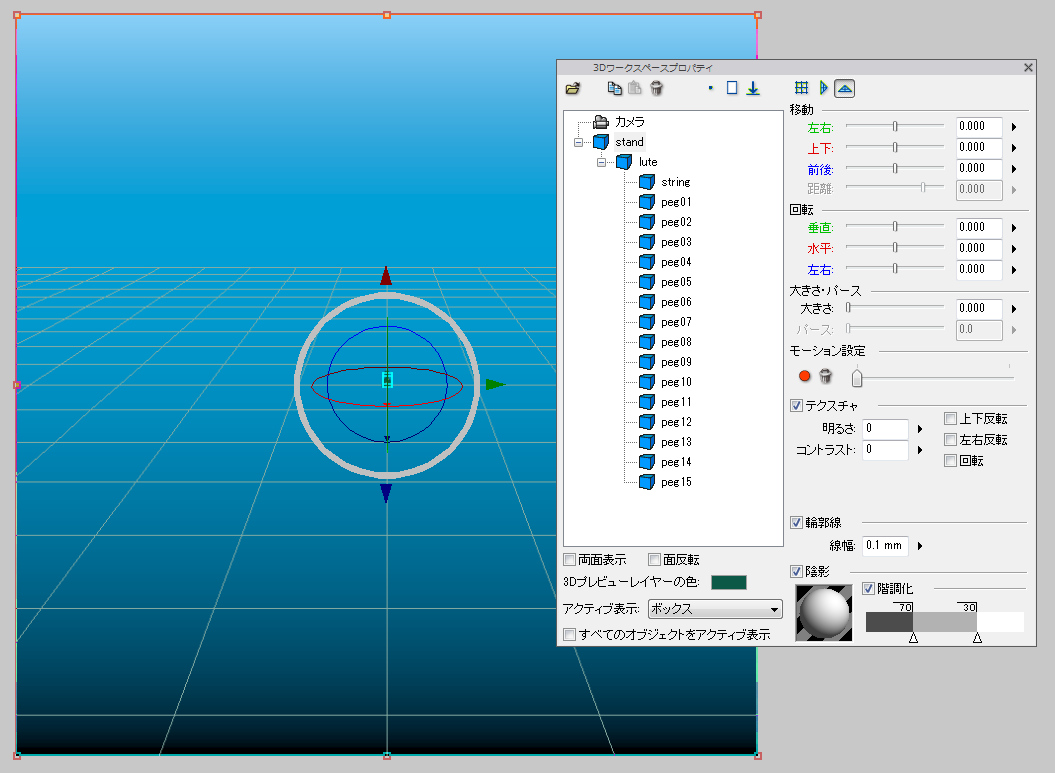
それとこうして呼び出した3Dモデルは「3Dワークスペース」レイヤが選択された状態
(3Dモデルを操作できる状態)で「編集」→「素材の登録」→
「選択中のレイヤを素材に登録」しておくことで
次回から素材パレットからの呼び出しができて便利です。
・‥…━…‥・‥…━…‥・‥…━…‥・‥…━…‥・‥…━…‥・‥…━…‥・‥…━…‥・‥…━…‥・
【2】cgs形式のグラデ素材の場合
イラスタで使えるグラデ素材にはブラシなどと同じtos形式のものと
専用のグラデファイル形式であるcgs形式のものの2種類が存在します。
このうちtos形式のものはキャンバス上へD&Dすることで登録できますが、
cgs形式のものは「カラーグラデーションの設定」ダイアログから
読み込み作業を行う必要があります。
1.解凍を済ませたあとイラスタを立ち上げ適当な大きさのキャンバスを新規作成します。
2.ツールパレットからグラデーションツールを選択して適当なグラデを選択したあと
「カラーグラデーションの設定」ダイアログを表示します。
(または「フィルタ」→「効果」→「グラデ彩色」や
「レイヤ」→「フィルタフォルダ化」→「グラデーションマップ」でも可。
それぞれ違う名前のダイアログが開かれますが、すべて同じやり方でグラデを読み込むことが可能です)
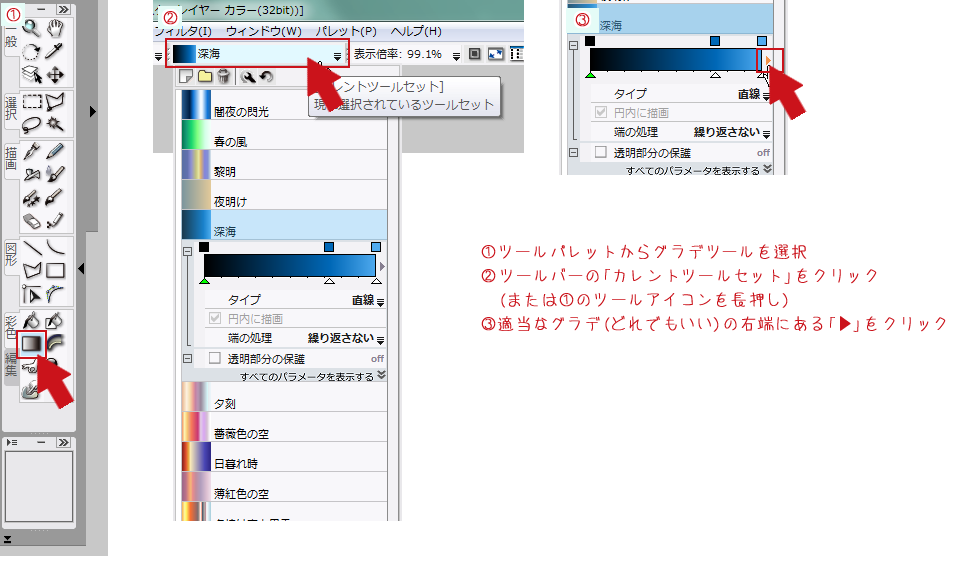
3.(2)の結果、「カラーグラデーションの設定」ダイアログが開きますから
セット名右横の「メニュー表示」アイコンをクリック、
「セットの新規作成」で新規グラデセットを作成(名前はお好きなようにどうぞ)します。
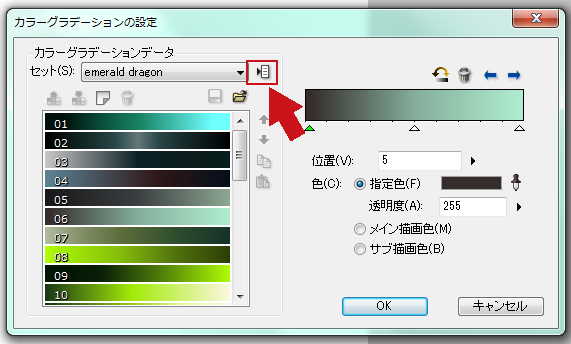
↓
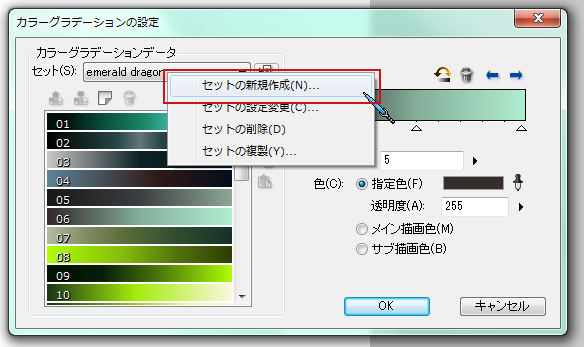
↓

4.新規セットが作成できたら(3)でクリックした「メニュー表示」アイコンの左下にある
フォルダのアイコンをクリックして(1)で解凍しておいたグラデを読み込みます。
(範囲指定することで複数のグラデをまとめて読み込むことが可能です)
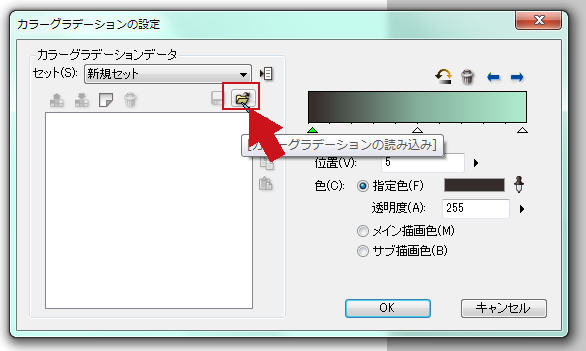
↓
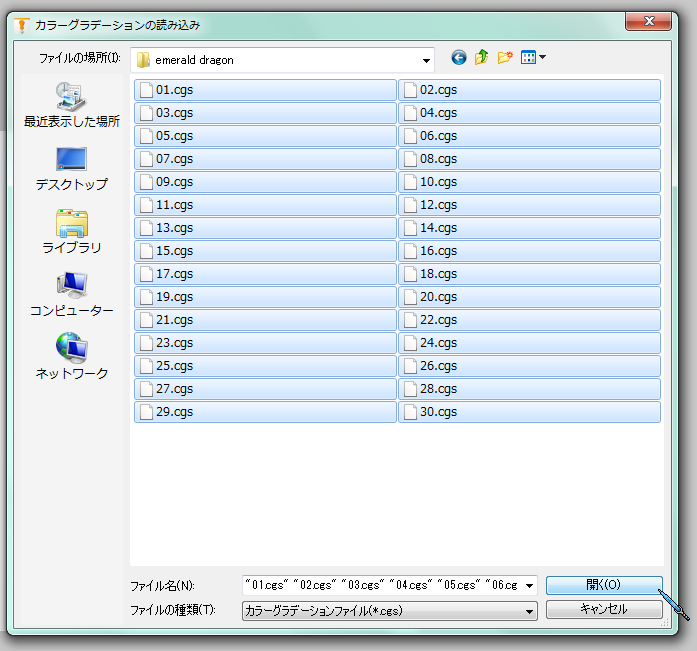
・‥…━…‥・‥…━…‥・‥…━…‥・‥…━…‥・‥…━…‥・‥…━…‥・‥…━…‥・‥…━…‥・
【3】二重圧縮された素材
ブラシやトーンなどの場合も中には複数の素材をまとめて投稿するため
二重圧縮となっているものがあります。
これらはそのままキャンバス上へD&Dしても登録されないため
あらかじめ解凍しておく必要があります。
(【1】の(1)で添付した画像と同じように
CLIPからDLしたzipを解凍したあと、さらに中に収められている素材フォルダを
同様に解凍、この素材フォルダに収められているtos形式やtne形式のファイルを
キャンバス上へD&Dすることでイラスタで素材を読み込むことができます)
・‥…━…‥・‥…━…‥・‥…━…‥・‥…━…‥・‥…━…‥・‥…━…‥・‥…━…‥・‥…━…‥・
【4】画像素材
CLIPで配布・販売されている素材の中にはjpegやpng、psdなどの画像ファイルのものも多数存在します。
これらの場合は解凍したあと中身を「ファイル」→「開く」で開くことで
イラスタで使うことができるようになります。
また、こうして読み込んだ画像ファイルは「編集」→「素材の登録」の
「この画像データを素材に登録」や「選択中のレイヤを素材に登録」、
「画像をパターントーン素材に登録」などで登録しておくと
次回から素材パレットからの呼び出しができて便利です。
(「この画像データを素材に登録」は複数のレイヤで構成されたものをレイヤ情報を保ったまま素材登録、
(次回呼び出す時は素材パレットから素材を選択してダブルクリック)、
「選択中の零夜を素材に登録」はその名のとおり選択中のレイヤのみを素材登録
(複数のレイヤをまとめて選択した後これで登録すると
すべてのレイヤがバラバラになった状態で登録されます)、
「画像をパターントーン素材に登録」はシームレスパターンなどを
トーンとして素材登録することができますので登録したい素材に合わせて
必要な方法で素材登録してください)
---------------------------------------------------
以上、取り留めの無いことをだらだらと述べてきましたが、
少しでも参考になりましたら幸いです。
それと長文&乱文失礼いたしました。








以下のページにて素材の使用方法のご案内を行っておりますので、
ご確認いただけますでしょうか。
■素材をさがす-ダウンロードした素材の使い方
よろしくお願いいたします。