はい それもお願いします ただ今回の問題はペイントEXで開いたこのプラモデル外箱以外すべて失敗(視点移動のみの画像)なのです モデラーにマニピュレータの機能がないのは仕方無いにしてもペイントの中でマニピュレータで動かしたいので わかりにくい説明ですがもう一度お願いします。
CLIP STUDIO MODELERの要望・不具合ボード
from 雷撃安全索 さん
2014/03/07 12:48:01
|
保存/書き出し
3Dモデルの丸い操作線 |
|
|
今回素材ランキングに入れてもらいうれしく思いますしかし何度やっても3Dキャラ操作の赤青黄の操作円が表示されず地面グリッドごとカメラアングルで視点変更にしかならないのです 唯一成功した今回の素材に他のテクスチャを張っても駄目でした どこかがOFFとか設定とかあるのでしょうか?あとコーディネイターを中継してペイントEXで開くのは面倒なので改善お願いします■バージョン:100■OS Windows 7 ------------------------------------------------------------ |
賛成数:0
反対数:0
from
スレ主
雷撃安全索
さん
2014/03/07 15:58:20
from
CLIP
サポート担当
さん
2014/03/07 19:04:24
CLIP STUDIO PAINTで3Dを読み込んでも、素材によってマニピュレータが
表示したり、しなかったりしてしまうのでしょうか。
その場合は、表示できる素材名と表示できない素材名をお知らせください。
また、それぞれの素材を読み込んだ状態のスクリーンショットも添付してください。
■スクリーンショットの取得手順
1.キーボードの[PrintScreen]または[Prt Sc]とキートップに表示されて
いるキーを押します。
2.[Windows スタート]メニューをクリックし、[すべてのプログラム]の
[アクセサリ]から[ペイント]を選択します。
3.[ペイント]というアプリケーションが起動します。
4.[編集]メニューから[貼り付け]を選択します。
5.[PrintScreen]キーを押したときの画面のイメージが貼り付けられます。
6.[ファイル]メニューから[上書き保存]を選択し、デスクトップなど適当な
場所にファイルを保存します。ファイル形式はJPEGなどを選択してください。
お手数ですが、よろしくお願いします。
表示したり、しなかったりしてしまうのでしょうか。
その場合は、表示できる素材名と表示できない素材名をお知らせください。
また、それぞれの素材を読み込んだ状態のスクリーンショットも添付してください。
■スクリーンショットの取得手順
1.キーボードの[PrintScreen]または[Prt Sc]とキートップに表示されて
いるキーを押します。
2.[Windows スタート]メニューをクリックし、[すべてのプログラム]の
[アクセサリ]から[ペイント]を選択します。
3.[ペイント]というアプリケーションが起動します。
4.[編集]メニューから[貼り付け]を選択します。
5.[PrintScreen]キーを押したときの画面のイメージが貼り付けられます。
6.[ファイル]メニューから[上書き保存]を選択し、デスクトップなど適当な
場所にファイルを保存します。ファイル形式はJPEGなどを選択してください。
お手数ですが、よろしくお願いします。
from
スレ主
雷撃安全索
さん
2014/03/08 15:03:34
画像だけ先に送ります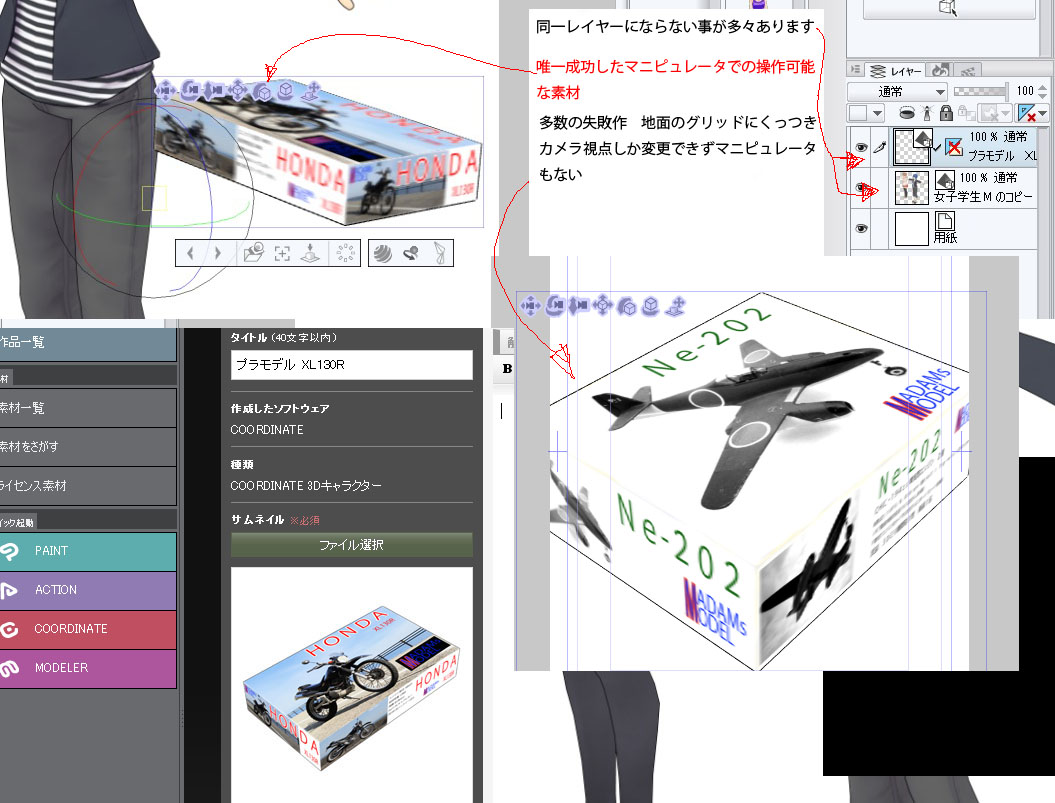
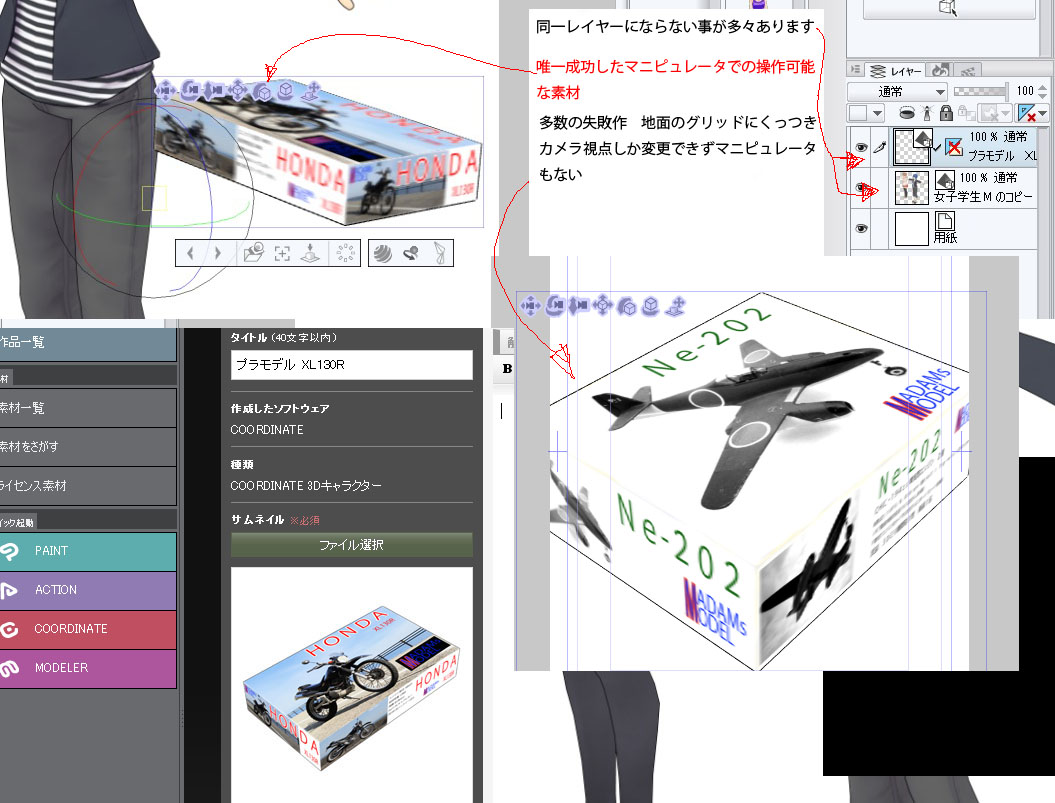
from
スレ主
雷撃安全索
さん
2014/03/08 15:13:08
唯一成功 コンテンツID1518469 タイトル プラモデル XL130R失敗多数コーディネートとペイントで別名保存と素材登録 タイトル てすと失敗作はUPしておりません
from
CLIP
サポート担当
さん
2014/03/08 18:35:55
ご連絡ありがとうございます。
こちらにて詳細を確認しますので、「プラモデル」と「表示されない素材」を
COORDINATEで読み込み、保存した「c2fc」ファイルとMODELERで作成した
「cmo」ファイルをお送りいただけますでしょうか。
お送りいただける場合は、以下のデータ便サービスにアップロードをして
いただき、ダウンロード用のURLをメールにてお知らせください。
■データ便
http://www.datadeliver.net/
[ライトプラン]をご利用ください。
100MBまでのデータを無料で送信することができます。
1.[・データ便]が選ばれていることをご確認の上、[ファイルの選択]にファイルを
ドラッグ&ドロップするとデータのアイコンが表示されます。
同じ操作で複数のファイルを追加することもできます。
有効期限、パスワード設定、ダウンロード通知はそのままでご利用ください。
2.[利用規約に同意する]チェックボックスを有効にして[アップロード]ボタンを
クリックすると、データのアップロードが開始されます。
データの量、ネットワーク回線の状態によってお時間がかかることがありますが、
アップロード中 はそのままお待ちください。
3.「ファイルアップロード完了]メッセージが表示されたら[URL取得画面へ]ボタンを
クリックします。
4.「ダウンロードURL」欄にお客様がアップロードしたデータ専用のダウンロードURL
が表示されますので、[COPY]ボタンをクリックして、以下の宛先までメールにて
送信してください。
[短縮URLの発行]から[作成]ボタンをクリックすると、短縮されてメールなどに貼り
付けやすいアドレスに変換することもできます。
宛先
・セルシスユーザーサポート
・tech@celsys.co.jp
・メール件名に「要望・不具合:71466」と記載をお願いします。
※お送りいただいたデータは不出管理させていただき、データ検証など完了次第、
速やかにローカル及びサーバー上からも削除いたします。
お手数ですが、よろしくお願いいたします。
こちらにて詳細を確認しますので、「プラモデル」と「表示されない素材」を
COORDINATEで読み込み、保存した「c2fc」ファイルとMODELERで作成した
「cmo」ファイルをお送りいただけますでしょうか。
お送りいただける場合は、以下のデータ便サービスにアップロードをして
いただき、ダウンロード用のURLをメールにてお知らせください。
■データ便
http://www.datadeliver.net/
[ライトプラン]をご利用ください。
100MBまでのデータを無料で送信することができます。
1.[・データ便]が選ばれていることをご確認の上、[ファイルの選択]にファイルを
ドラッグ&ドロップするとデータのアイコンが表示されます。
同じ操作で複数のファイルを追加することもできます。
有効期限、パスワード設定、ダウンロード通知はそのままでご利用ください。
2.[利用規約に同意する]チェックボックスを有効にして[アップロード]ボタンを
クリックすると、データのアップロードが開始されます。
データの量、ネットワーク回線の状態によってお時間がかかることがありますが、
アップロード中 はそのままお待ちください。
3.「ファイルアップロード完了]メッセージが表示されたら[URL取得画面へ]ボタンを
クリックします。
4.「ダウンロードURL」欄にお客様がアップロードしたデータ専用のダウンロードURL
が表示されますので、[COPY]ボタンをクリックして、以下の宛先までメールにて
送信してください。
[短縮URLの発行]から[作成]ボタンをクリックすると、短縮されてメールなどに貼り
付けやすいアドレスに変換することもできます。
宛先
・セルシスユーザーサポート
・tech@celsys.co.jp
・メール件名に「要望・不具合:71466」と記載をお願いします。
※お送りいただいたデータは不出管理させていただき、データ検証など完了次第、
速やかにローカル及びサーバー上からも削除いたします。
お手数ですが、よろしくお願いいたします。
from
CLIP
サポート担当
さん
2014/03/09 14:54:27
データをお送りいただき、ありがとうございます。
これまでに頂きました情報を元に調査を行いましたところ、送付頂いた3Dデータが
3Dキャラクター素材として登録されているためマニピュレータが表示されていない
状況でした。
お手数ですが、CLIP STUDIO COORDINATEを起動後、[ファイル]メニュー→
[新規オブジェクト]を選択して該当の3Dデータを追加し、素材の登録をされた上で、
CLIP STUDIO PAINTにてマニピュレータが正常に表示されるかご確認ください。
また、素材をさがすに投稿頂いたこちらの素材について、こちらで確認したところ、
3D素材ではなく、画像素材として投稿を頂いておりました。
念のため、併せてご確認を頂けますと幸いです。
お手数ですが、よろしくお願いいたします。
これまでに頂きました情報を元に調査を行いましたところ、送付頂いた3Dデータが
3Dキャラクター素材として登録されているためマニピュレータが表示されていない
状況でした。
お手数ですが、CLIP STUDIO COORDINATEを起動後、[ファイル]メニュー→
[新規オブジェクト]を選択して該当の3Dデータを追加し、素材の登録をされた上で、
CLIP STUDIO PAINTにてマニピュレータが正常に表示されるかご確認ください。
また、素材をさがすに投稿頂いたこちらの素材について、こちらで確認したところ、
3D素材ではなく、画像素材として投稿を頂いておりました。
念のため、併せてご確認を頂けますと幸いです。
お手数ですが、よろしくお願いいたします。
from
スレ主
雷撃安全索
さん
2014/03/10 08:33:46
COORDINATEを起動後、[ファイル]メニュー→
[新規オブジェクト]を選択して該当の3Dデータを追加し、素材の登録では残念ながら表示できませんでしたあと成功した方は選択で赤くなったり下の欄にボーン?の表示がありましたこれも関係あるのでしょうか
投稿した素材に区分3D素材として訂正できるのでしょうか 3Dタグの記入はります可能でしたら訂正もお願いします
[新規オブジェクト]を選択して該当の3Dデータを追加し、素材の登録では残念ながら表示できませんでしたあと成功した方は選択で赤くなったり下の欄にボーン?の表示がありましたこれも関係あるのでしょうか
投稿した素材に区分3D素材として訂正できるのでしょうか 3Dタグの記入はります可能でしたら訂正もお願いします
from
CLIP
サポート担当
さん
2014/03/12 19:19:57
ご確認いただき、ありがとうございます。
[新規オブジェクト]から3Dデータを追加した場合にも、マニピュレータが
表示されない状況とのことですが、こちらはCOORDINATEにて素材登録後、
PAINTにて登録いただいた素材を読み込んでも、PAINTでマニピュレータが
表示されない状況とのことでお間違いないでしょうか。
その場合には、こちらでも詳しい状況を確認させていただければと
思いますので、お手数ですが、現象の発生している3Dオブジェクト素材を
c2fc形式で保存いただき、前回と同様にデータ便サービスを利用して
こちらまで送付をお願いいたします。
また、一度投稿いただいた画像素材を3D素材として修正いただくことは
できません。
お手数ですが、一旦投稿いただいた画像素材をCLIP STUDIOから削除後、
CLIP STUDIO PAINTにて該当の3D素材の動作をご確認いただいた上で、
再アップロードをお試しいただけますようお願いいたします。
なお、素材の削除方法につきましては、下記のページにて詳しく
ご案内しておりますので、ご参照ください。
■4. 公開、仮アップロードした素材の管理について
よろしくお願いいたします。
[新規オブジェクト]から3Dデータを追加した場合にも、マニピュレータが
表示されない状況とのことですが、こちらはCOORDINATEにて素材登録後、
PAINTにて登録いただいた素材を読み込んでも、PAINTでマニピュレータが
表示されない状況とのことでお間違いないでしょうか。
その場合には、こちらでも詳しい状況を確認させていただければと
思いますので、お手数ですが、現象の発生している3Dオブジェクト素材を
c2fc形式で保存いただき、前回と同様にデータ便サービスを利用して
こちらまで送付をお願いいたします。
また、一度投稿いただいた画像素材を3D素材として修正いただくことは
できません。
お手数ですが、一旦投稿いただいた画像素材をCLIP STUDIOから削除後、
CLIP STUDIO PAINTにて該当の3D素材の動作をご確認いただいた上で、
再アップロードをお試しいただけますようお願いいたします。
なお、素材の削除方法につきましては、下記のページにて詳しく
ご案内しておりますので、ご参照ください。
■4. 公開、仮アップロードした素材の管理について
よろしくお願いいたします。
from
CLIP
サポート担当
さん
2014/03/16 14:10:19
データをお送りいただき、ありがとうございます。
■鏡像のようになる状態について
いただいたcmoデータを確認したところ、[対称]モードが
ONになっており、反転したモデルが重なっている状態でした。
メッシュツリーをご確認の上、[対称]から[標準]に切り替えて
いただければと思います。

[標準]に戻すと、上図の様にメッシュが2つになるので、
反転複製された余分なメッシュについては、[メッシュ投げ縄選択]
などで選択して削除して下さい。
■CLIP STUDIO PAINTでマニュピレータが出ない状態について
いただいたc2fcファイルをCLIP STUDIO PAINTに読み込んで
確認をさせていただきました。
恐れ入りますが、このデータは3Dキャラクターとして
登録されているようです。
3D読み込み後にオブジェクトの下に表示されるアイコン群に、
顔などのパーツ変更用のアイコンがある場合は、そのデータが
キャラクター素材であることを表します。

CLIP STUDIO COORDINATEでの素材登録ですが、念のため
下記の手順で、再度登録をお試しいただけますでしょうか。
1.CLIP STUDIO COORDINATEを起動し、[ファイル]メニュー→[新規オブジェクト]を選択。
2.画面左下の[ツリービュー]の中に、作成したcmoファイルをドラッグ&ドロップ。
3.[ファイル]メニュー→[素材として登録]を選択し、素材パレットに登録。
※あるいは、[ファイル]メニュー→[保存]を選択し、c2fc形式で保存。
確認しやすいよう、素材名を[オブジェクト登録]等の分かりやすい
名前にしていただければと思います。
4.CLIP STUDIO PAINTを起動して登録した素材を貼り付ける。
※あるいは、保存したc2fcをCLIP STUDIO PAINTにドラッグ&ドロップ。
上記で読み込み、オブジェクトをクリックした際にマニピュレータが表示
されるかどうかご確認ください。
[新規オブジェクト]で小物素材として登録をした場合は、CLIP STUDIO PAINTで
貼り付けた際に下図のようなアイコン群になります。

もし小物として登録したにも関わらず、登録後のデータがキャラクター素材に
なってしまうという場合は、お手数ですが他のオブジェクトでもご確認を
いただければと思います。
よろしくお願いいたします。
from
スレ主
雷撃安全索
さん
2014/03/17 18:21:34
ドラッグドロップする欄が違っていたんですね うまくいきましたありがとうございます。
2019年11月28日に本サービスの投稿受付は終了いたしました。「CLIP STUDIO SUPPORT」をご利用ください。








こちらにつきましては、今後の製品開発にて対応を検討して参ります。
現状では、メッシュ回転(中心)や(選択点)をご使用ください。