Using tools
Clip Studio Paint has a variety of useful tools for creating art. This section describes how to select and set tools.
Selecting a tool
This section shows how to select tools and their sub tools.
1Tap the button of the selected tool from the edit bar again.

2This opens the [Select sub tool] screen. From here you can select a tool and a sub tool.
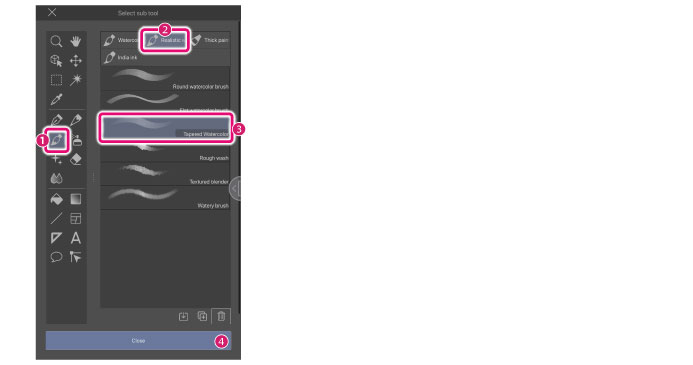
(1) Select a tool from the left side of the screen. In the example above, the [Brush] tool is selected. The Sub tool options on the right change according to the selected tool on the left.
(2) Select a sub tool from the right side of the screen. The [Realistic watercolor] tool is then selected. The sub tool options switch according to the selected sub tool group.
(3) Select the sub tool. [Soft bleed] is then selected.
(4) Tap [Close].
|
|
·For details on the features of each tool, see "Tool List". ·When you tap a selected sub tool from the [Select sub tool] screen for a second time, the [Edit tool properties] screen will show and you can set the tool. |
Setting up tools
This section covers refining tools by making tool settings.
Setting the brush size and opacity
The brush size and opacity can be set from the edit bar. For details, see "Edit Bar".
Making detailed tool settings
You can use the both the [Tool Property] palette and [Sub tool detail] palette to make more detailed settings other than than brush size and opacity.
1Tap [Tool Property] from the palette bar.

2The [Tool Property] palette will show.
The main settings of the selected sub tool can be set from the [Tool Property] palette.
If you want to make more detailed settings, please proceed to the next step.
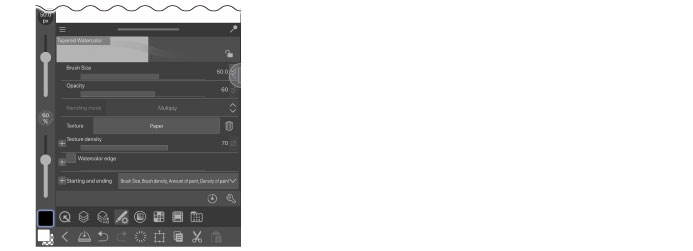
|
|
On the [Select sub tool] screen, tap the selected sub tool’s name to show the [Edit tool properties] screen. Here you can make the same settings as in the [Tool Property] palette. |
3Click [Sub Tool Detail], the wrench icon on the bottom right of the [Tool Property] palette.
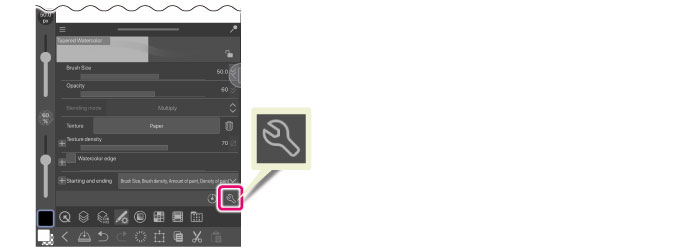
4The [Sub Tool Detail] Palette will show.
The [Sub Tool Detail] palette has more setting options for sub tools than the [Tool Property] palette. You can access those options by doing the following.
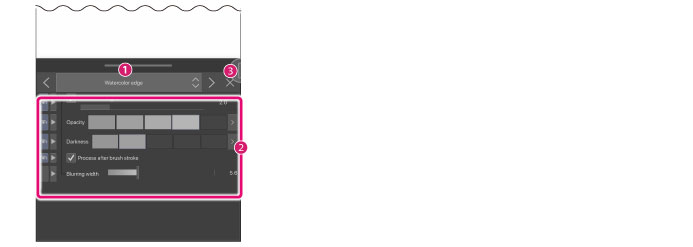
(1) Tap the category name and select a category from the pull-down menu. The options you can set change according to the selected category.
(2) These settings are then set to the sub tool.
(3) Tap [×] to close the [Sub Tool Details] palette.
|
|
·For details on the functions in the [Tool Property], see "Tool Palette". ·For details on the functions in the [Sub Tool Detail] palette, see"Sub tool palette". ·For details on setting options to each tool, see the Clip Studio Paint Tool Setting Guide.The functions are sorted by category. |
Selecting Color
This section covers the various ways to select drawing colors.
Selecting from the Edit Bar
You can select a color by tapping the color icon on the edit bar. To change the color displayed on the color icon, tap the color icon again and select a color from the [Color settings] screen. For details on the [Color settings] screen, see "Advanced settings of color Dialog Box".
|
|
Tapping the compound color icon, shows a pop up with the two other single color icons. Tap the first single icon to show the [Color Settings] screen where you can change its color. Tapping the transparent color icon will not show the [Color Settings] screen. |
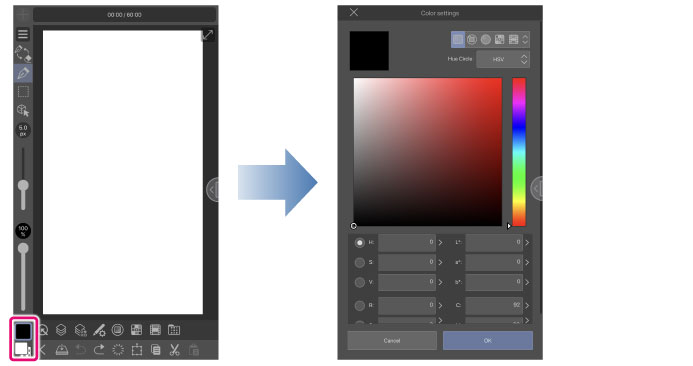
Selecting Color Palettes
Tap [Color Wheel] or [Color Set] from the palette bar. You can select a color from either of these.
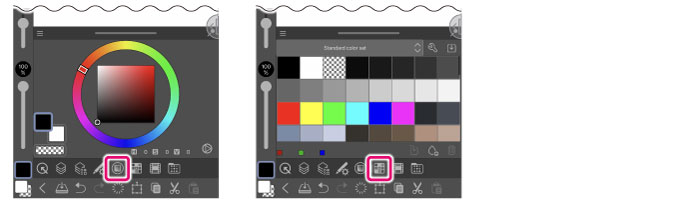
|
|
·For details on how to use the [Color Wheel] palette, refer to "Color Wheel Palette". ·For details on how to use the [Color Set] palette, refer to "Color Set Palette". |
Using Eyedropper Functions
Long press on the canvas with your finger to switch to the eyedropper.
|
|
You can change the tool this switches to via [Long Press] in the [Modifier Key Setting] screen. For details, see "Modifier Key Settings". |









